Windows 2008 IIS7.5中创建独立账号的FTP站点图文教程
Windows 2008上的IIS7.5,FTP功能已经非常强大了,完全不下于Serv-U这样的第三方软件。本文小编就介绍在IIS7.5上配置独立账号的FTP站点。
1、创建Windows账号
右击点击“我的电脑”,选择“管理”打开服务器管理的控制台。展开“服务器管理器”,一路展开“配置”、“本地用户和组”,点“用户”项。然后在右边空白处点右键,选择“新用户”将打开新建用户的对话框。在此输入用户名test1、密码,并设置密码永不过期,用户下次登录不用修改密码。
双击新增加的用户,将打开用户属性的对话框。点击“隶属于”选项卡,设置test1这个账号属于guests组,并把原来的users组删除掉。
2、创建目录
在D:\wwwroot\目录下创建一个名为test1的目录,作为test1这个用户登录ftp的主目录。
给D:\wwwroot\test1目录添加一个test1用户的可读、可写、可修改的权限,这样用户登录上来才能上传、下载、删除文件。
3、在IIS添加FTP站点
运行“inetmgr”打开IIS控制台,右键点击“网站”,选择“添加FTP站点”。具体的配置项及其值如下:
FTP站点名称:test1
物理路径:D:\wwwroot\test1
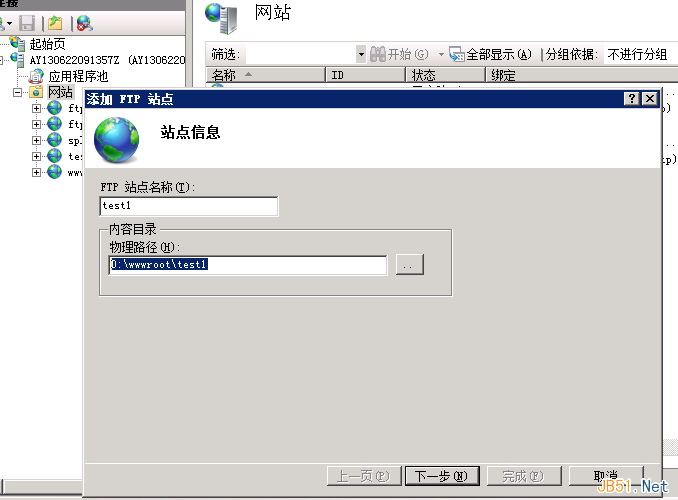
IP地址:全部未分配
端口:21
启用虚拟主机名:不勾
自动启动FTP站点:勾
SSL:无
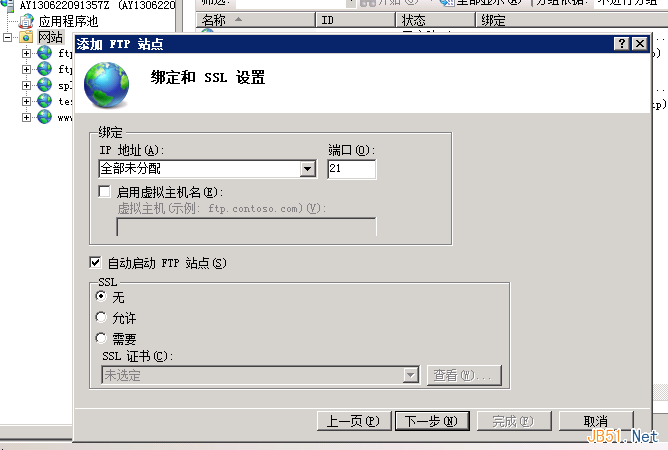
身份验证:基本
允许访问:指定用户,test1
权限:读取、写入
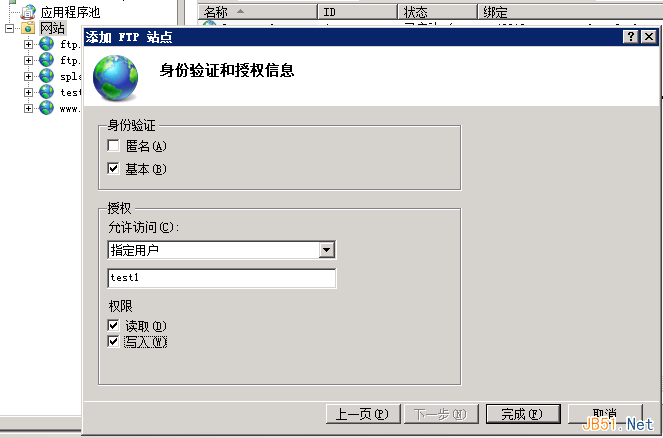
4、客户端连接
使用FlashFXP这样的工具来测试一下,IP地址就是服务器的IP,端口我们刚才配置的21,用户名和密码就是test1用户的账号和密码。是不是很简单呢?
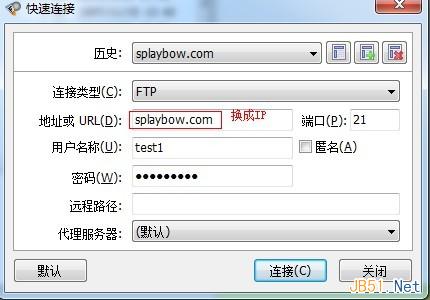
除了test1外,你还可以配置test2、test3等等,实现一个用户、一个目录、一个ftp站点。这个跟IIS建独立站点貌似极其相似哈!关于Windows 2008的IIS7.5上配置独立用户的FTP站点,洪哥就介绍这么多,希望对大家有所帮助,谢谢。
相关推荐
-
使用 Iisftp.vbs 列出FTP站点的方法
应用到: Windows Server 2003, Windows Server 2003 R2, Windows Server 2003 with SP1 管理员经常需要检查他们的文件传输协议 (FTP) 站点的状态和/或属性.要检查站点的状态,可使用命令行脚本 iisftp.vbs(存储在 systemroot\System32 中)查询或列出远程或本地计算机上的 FTP 站点. 重要事项 只有本地计算机上 Administrators 组的成员才能运行脚本和可执行文件.作为安全性最佳操作
-
使用 Iisftp.vbs 创建FTP站点的方法
应用到: Windows Server 2003, Windows Server 2003 R2, Windows Server 2003 with SP1 可以使用命令行脚本 iisftp.vbs(存储在 systemroot\System32 中)在运行带有 IIS 6.0 的 Windows Server 2003 家族成员的本地或远程计算机上创建文件传输协议 (FTP) 站点配置.该命令并不创建或破坏内容,但它会设置目录结构和 IIS 配置文件. iisftp.vbs下载:http://
-
Java语言实现简单FTP软件 辅助功能模块FTP站点管理实现(12)
本文为大家分享了辅助功能模块FTP站点管理的实现方法,供大家参考,具体内容如下 1.FTP站点管理 点击"FTP站点管理"按钮,弹出对话框"FTP站点管理",如下图 1) 连接站点 在FTP站点管理面板上选好要连接的站点,点击"连接"按钮,则会将主机地址.端口号.用户名好,并将密码清空,如下图 到其主要代码如下 if (command.equals("link")) { // 如果单击的是连接按钮 frame.setLinkI
-
使用 Iisftp.vbs 暂停FTP站点的方法
应用到: Windows Server 2003, Windows Server 2003 R2, Windows Server 2003 with SP1 暂停文件传输协议 (FTP) 站点与停止站点类似:暂停站点会让现有过程继续完成除外.如果突然停止网站会导致用户产生严重问题,管理员可能希望使用该功能进行故障检修. 可使用命令行脚本 iisftp.vbs(存储在 systemroot\System32 中)无限期暂停网站.暂停网站会禁止 FTP 服务接受新连接,但是它不影响已经在处理的请求.
-
使用 Iisftp.vbs 停止FTP站点的方法
应用到: Windows Server 2003, Windows Server 2003 R2, Windows Server 2003 with SP1 如果您的文件传输协议 (FTP) 站点不能正常工作,或者如果 FTP 站点很慢或不响应,停止并重新启动 FTP 站点可以清除临时软件问题,例如出错的工作进程. 在类似情况下,可使用命令行脚本 iisftp.vbs(存储在 systemroot\System32 中)使 FTP 站点停止响应.站点的内容不变,但是在重新启动站点之前用户将无法访
-
win7下创建个人FTP站点的教程
FTP就是一个存放文件的地方,用户通过互联网可以访问FTP,下载和上传文件.有时候我们个人也会用到FTP来共享文件,但是个人FTP站点要怎么做呢?下面是具体的方法: 方法/步骤 点击开始按钮,打开开始菜单,在开始菜单中,点击[控制面板] 查看方式设置为[类别],找到程序类,点击进入 在打开的面板中,找到打开或关闭windows功能 你会看到internet信息服务,将其子目录下的各项服务都打勾,点击确定,保存设置. 回到控制面板,一大图标的方式查看,找到管理工具 打开管理工具找到iis管
-
使用 Iisftp.vbs 启动FTP站点的方法
应用到: Windows Server 2003, Windows Server 2003 R2, Windows Server 2003 with SP1 IIS 在创建文件传输协议 (FTP) 站点时自动将其启动,除非管理员用 /dontstart 参数明确禁止它.管理员可能会禁止自动启动,例如,留出一定的时间使站点添加到 DNS. 管理员还可能为了排除故障而暂停或停止 FTP 站点.在类似情况下,可使用命令行脚本 iisftp.vb(存储在 systemroot\System32 中)启动
-
iis创建用户隔离模式FTP站点的方法
为了方便大家使用,所建立的FTP站点不仅允许匿名用户访问,而且对主目录启用了"读取"和"写入"的权限.这样一来任何人都可以没有约束地任意读写,难免出现一团糟的情况.如果您使用IIS 6.0,只需创建一个'用户隔离'的FTP站点就可以有效解决此问题. "隔离用户"是IIS 6.0中包含的FTP组件的一项新增功能.配置成"用户隔离"模式的FTP站点可以使用户登录后直接进入属于该用户的目录中,且该用户不能查看或修改其他用户的目录.
-
轻松架设Windows 2003用户隔离FTP站点的注意事项
架设FTP站点似乎已经不是什么困难的事情了,我们不需要借助任何外来工具的帮忙,只需要使用Windows服务器系统自带的IIS功能,就能轻易地架设一台FTP站点了.不过,用这种方法架设的FTP站点不但允许任何用户进行匿名访问,而他们也能对FTP站点的主目录进行随意"读取"与"写入",如此一来保存在FTP站点中的内容就没有安全性了.那么我们究竟该怎样才能让架设成功的FTP站点,不允许用户访问主目录.而只能访问用户自己的目录呢?事实上,在Windows 2003服务器的I
-
如何编写一个创建FTP站点的函数?
如何编写一个创建FTP站点的函数?Function ASTCreateFtpSite(IPAddress, RootDirectory, ServerComment, HostName, PortNum, Computer, Start,LogFileDirectory) Dim MSFTPSVC, FtpServer, NewFtpServer, NewDir Dim Bindings, BindingString, NewBindings, Index, SiteObj, bDo
随机推荐
- 微信营销平台系统–刮刮乐的开发
- hta实现的笨狼XSLT练习器
- Bootstrap modal 多弹窗之叠加显示不出弹窗问题的解决方案
- js实现图片旋转 js滚动鼠标中间对图片放大缩小
- PHP的foreach中使用引用时需要注意的一个问题和解决方法
- android 检测耳机是否插入方法
- win2003服务器下配置 MySQL 群集(Cluster)的方法
- MySQL操作数据库和表的常用命令新手教程
- canvas实现刮刮卡效果
- js导出table到excel同时兼容FF和IE示例
- golang实现简单的udp协议服务端与客户端示例
- Vue分页组件实例代码
- Struts2访问Servlet的三种方式
- 解决jQuery使用JSONP时产生的错误
- PhotoShop给图片自动添加边框及EXIF信息的JS脚本
- JavaScript 学习笔记(十一)
- Java简单实现对一串数字采用相应的加密策略后传输
- JavaScript+canvas实现七色板效果实例
- Android引用开源框架通过AsyncHttpClient实现文件上传
- Android滑动优化高仿QQ6.0侧滑菜单(滑动优化)

