python GUI库图形界面开发之PyQt5拖放控件实例详解
本篇,我们学习PyQt5界面中拖放(Drag 和Drop)控件。
拖放动作
在GUI中,拖放指的是点击一个对象,并将其拖动到另一个对象上的动作。比如百度云PC客户端支持的拖放文件以快速移动文件:
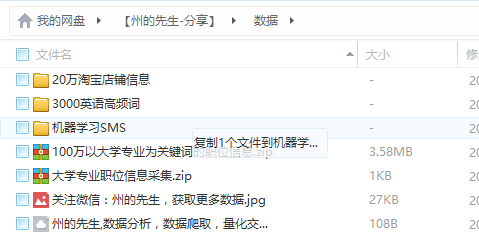
拖放动作能够很直观很方便的在GUI程序中完成一些很复杂或繁琐的操作。
在PyQt中实现拖放
在PyQt5中,我们也可以很轻松地使用拖放功能。
使用Qt设计师或者使用API都可以实现。我们先使用Qt设计师将GUI的图形设计出来,在之前的GUI的基础上,我们新建一个选项卡。
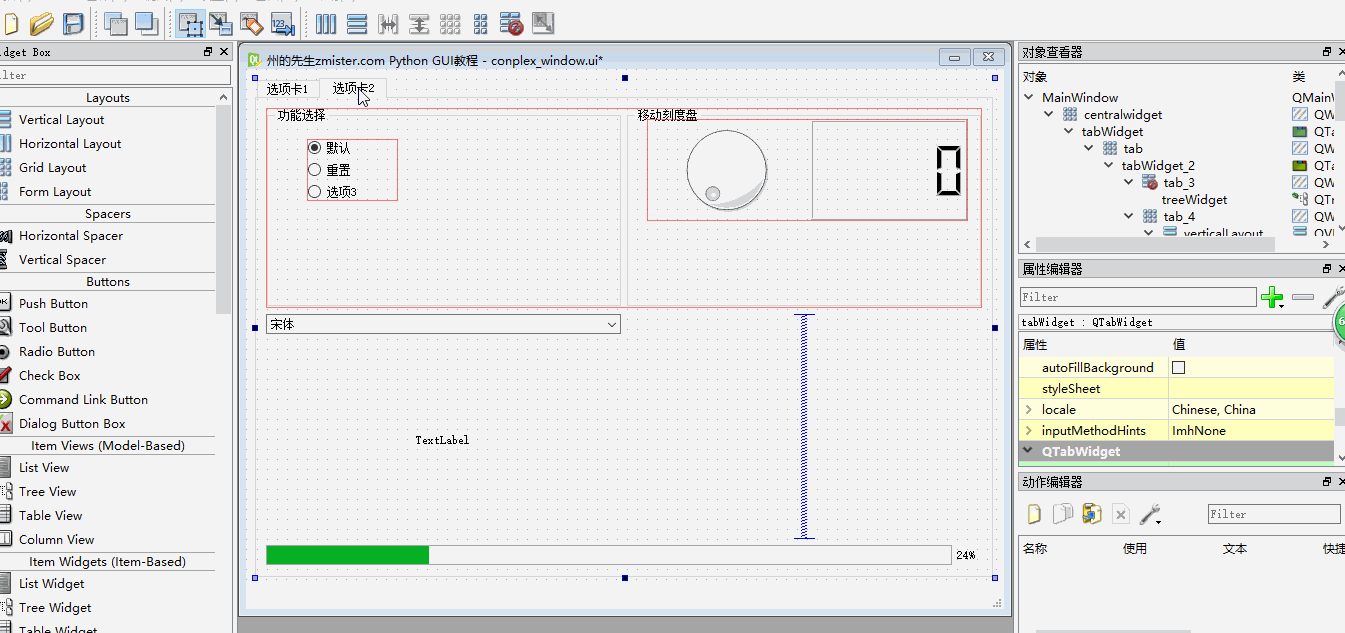
我们新建了一个选项卡,然后在里面放置了一个LineEdit部件,一个PushButton部件,两个ListWidget部件。
对于简单的拖放效果,我们可以直接使用Qt设计师中的选项进行设置。例如,我们直接可以使用dragEnable属性、dragDropOverwriteMode属性、dragDropMode属性为ListWidget部件设置拖放功能:
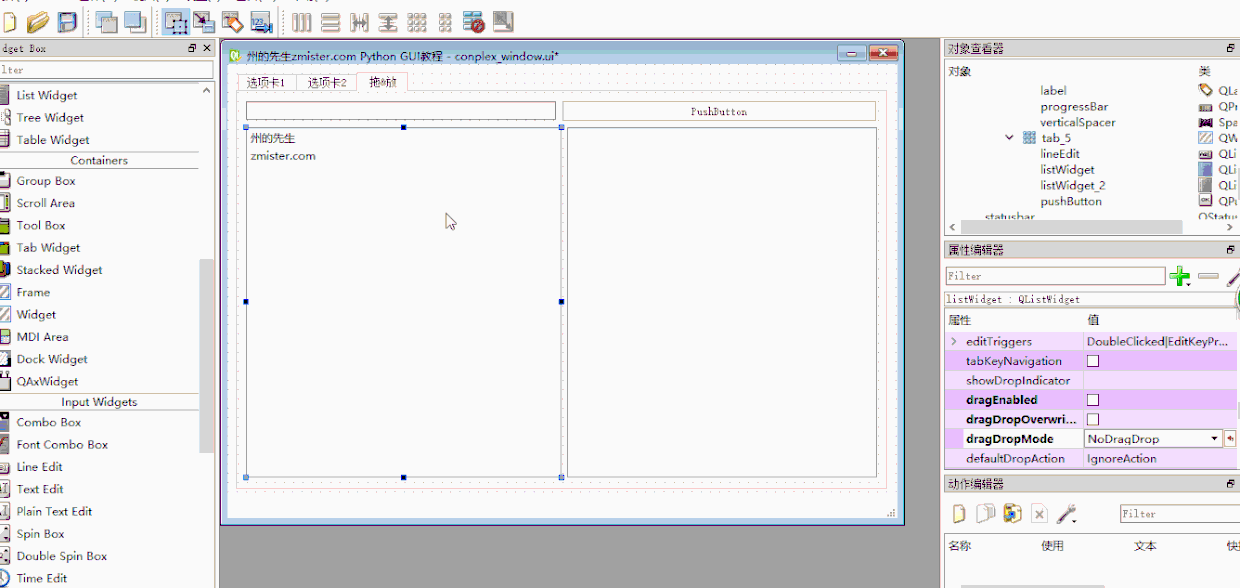
而一些稍微复杂的拖放功能,就需要编写Python逻辑处理代码来完成了。
我们先将UI文件保存并转换为Python文件。
pyuic5 -o conplex_window_drag.py conplex_window.ui
然后,新建一个Python文嘉drag.py,在文件中引入刚刚转换好的Python文件:
# coding:utf-8
# 州的先生 zmister.com Python GUI教程
from PyQt5 import QtCore,QtWidgets,QtGui
from GUI import conplex_window_drag
import sys
import time
class MainWindow(object):
def __init__(self):
app = QtWidgets.QApplication(sys.argv)
MainWindow = QtWidgets.QMainWindow()
self.ui = conplex_window_drag.Ui_MainWindow()
self.ui.setupUi(MainWindow)
self.update_date()
self.update_calendar()
self.set_lcd()
self.set_dial()
self.update_progressbar()
self.set_font()
MainWindow.show()
sys.exit(app.exec_())
# 修改日期修改器数值
def update_date(self):
self.ui.dateEdit.setDate(self.ui.calendarWidget.selectedDate())
# 日历信号槽
def update_calendar(self):
self.ui.calendarWidget.selectionChanged.connect(self.update_date)
# 设置LCD数字
def set_lcd(self):
self.ui.lcdNumber.display(self.ui.dial.value())
# 刻度盘信号槽
def set_dial(self):
self.ui.dial.valueChanged['int'].connect(self.set_lcd)
# 州的先生 zmister.com
# 按钮信号槽
def update_progressbar(self):
self.ui.radioButton.clicked.connect(self.start_progressbar)
self.ui.radioButton_2.clicked.connect(self.stop_progressbar)
self.ui.radioButton_3.clicked.connect(self.reset_progressbar)
self.progress_value = 0
self.stop_progress = False
def progressbar_counter(self, start_value=0):
self.run_thread = RunThread(parent=None, counter_start=start_value)
self.run_thread.start()
self.run_thread.counter_value.connect(self.set_progressbar)
def set_progressbar(self, counter):
if not self.stop_progress:
self.ui.progressBar.setValue(counter)
# 启动进度栏
def start_progressbar(self):
self.stop_progress = False
self.progress_value = self.ui.progressBar.value()
self.progressbar_counter(self.progress_value)
# 停止进度栏
def stop_progressbar(self):
self.stop_progress = True
try:
self.run_thread.stop()
except:
pass
# 重设进度栏
def reset_progressbar(self):
self.stop_progressbar()
self.progress_value = 0
self.ui.progressBar.reset()
self.stop_progress = False
# 字体选择
def set_font(self):
self.ui.fontComboBox.activated['QString'].connect(self.ui.label.setText)
class RunThread(QtCore.QThread):
# 定义一个新的信号
counter_value = QtCore.pyqtSignal(int)
def __init__(self, parent=None, counter_start=0):
super(RunThread, self).__init__(parent)
self.counter = counter_start
self.is_running = True
def run(self):
while self.counter < 100 and self.is_running == True:
time.sleep(0.1)
self.counter += 1
print(self.counter)
# 发出一个新值的信号
self.counter_value.emit(self.counter)
def stop(self):
self.is_running = False
print('线程停止中...')
self.terminate()
if __name__ == "__main__":
MainWindow()
运行代码正常:
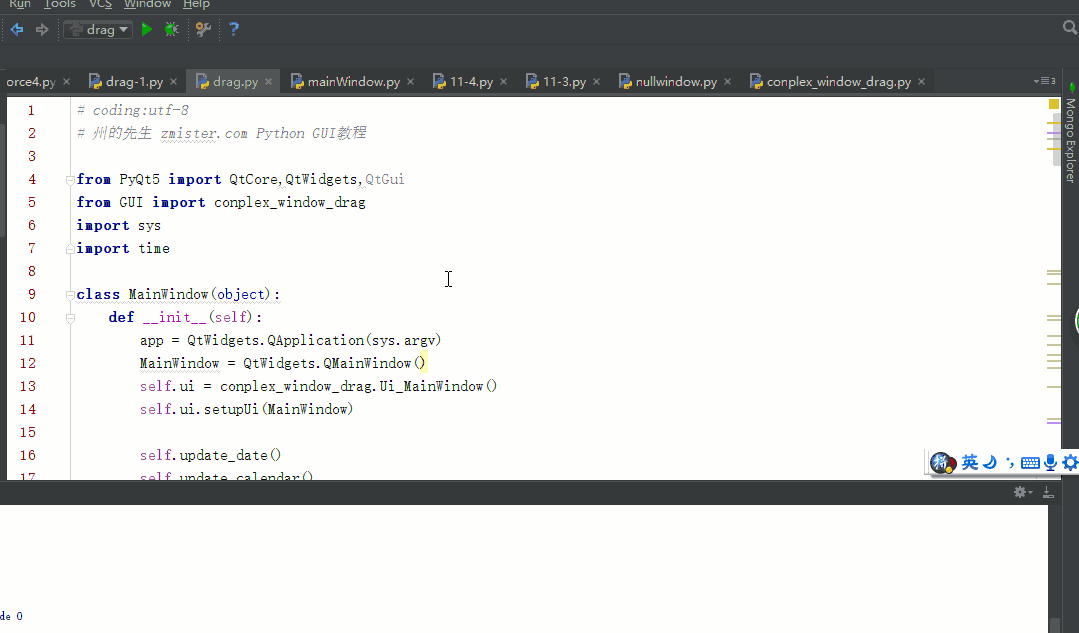
接着,我们创建一个DragDropButton()类,用来处理按钮的拖放:
class DragDropButton(QtWidgets.QPushButton):
def __init__(self, text, parent):
super().__init__(text, parent)
self.setAcceptDrops(True)
def dragEnterEvent(self, event):
if event.mimeData().hasFormat('text/plain'):
event.accept()
else:
event.ignore()
def dropEvent(self, event):
self.setText(event.mimeData().text())
我们使用setAcceptDrops属性设置按钮接收拖放事件,创建一个dragEnterEvent()方法用来设置拖的事件响应,创建一个dropEvent()方法用来设置放的事件响应。
接着我们在MainWindow()主类中,调用它:
class MainWindow(object):
def __init__(self):
……
self.ui.pushButton.hide()
self.pushButton = DragDropButton("拖放按钮",MainWindow)
self.ui.gridLayout_5.addWidget(self.pushButton,0, 1, 1, 2)
……
最后,运行一下看看:
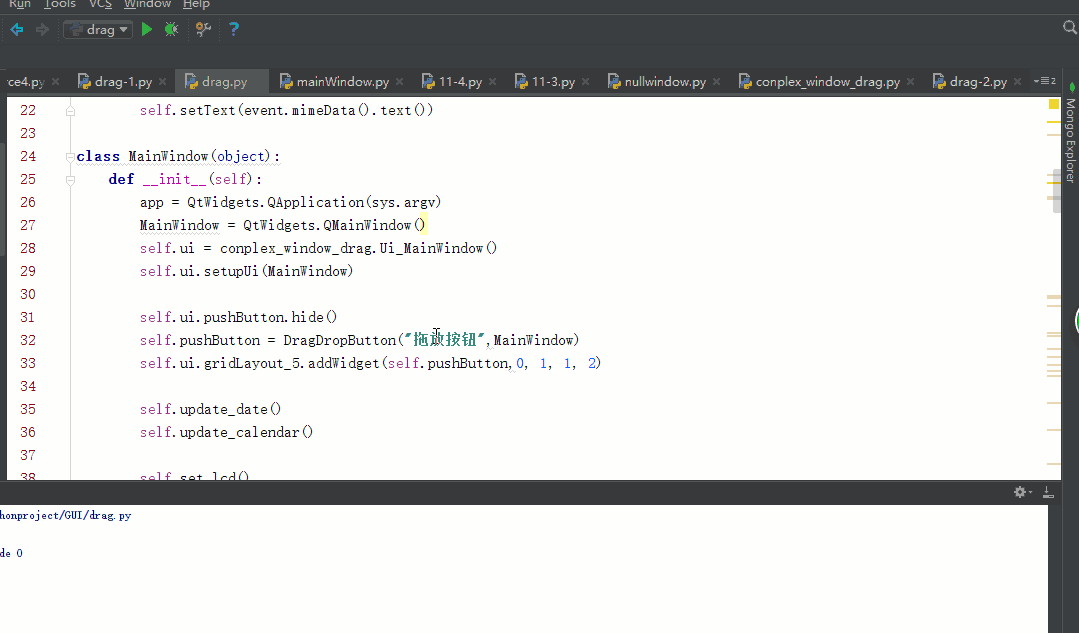
在上面的程序中,我们能够将文本拖放到按钮上。
好了python GUI库图形界面开发中PyQt5拖放控件的实例就是这些,更多关于python PyQt5 GUI库图形界面开发请查看下面的相关链接

