Windows Server 2019 standard安装配置DHCP服务
目录
- 1、初始工作
- 2、安装DHCP
- 3、配置DHCP
- 4、到此DHCP服务器就已经配置完成了
1、初始工作
A、更改服务器的名字。更改名字后需要重启服务器。
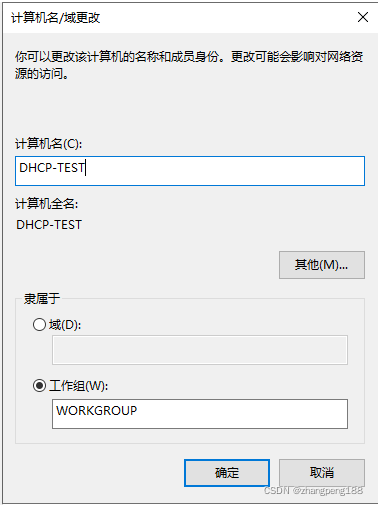
B、设置固定的IP地址。
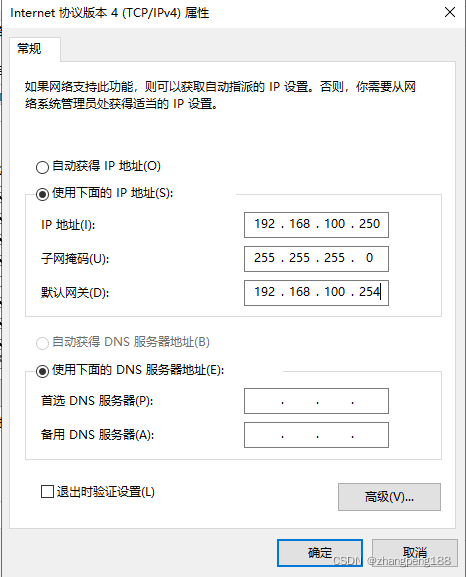
2、安装DHCP
A、在服务器管理器的仪表板上点击角色和功能。
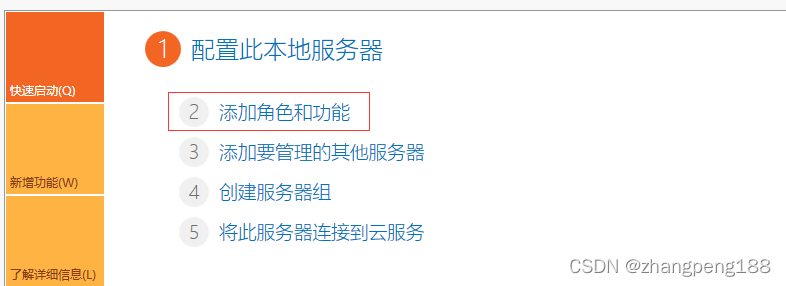
B、点击下一步。
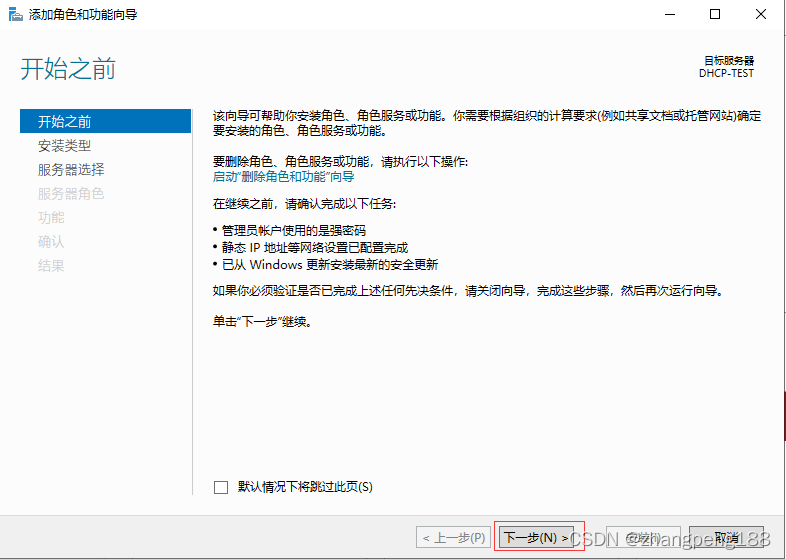
C、点击下一步。
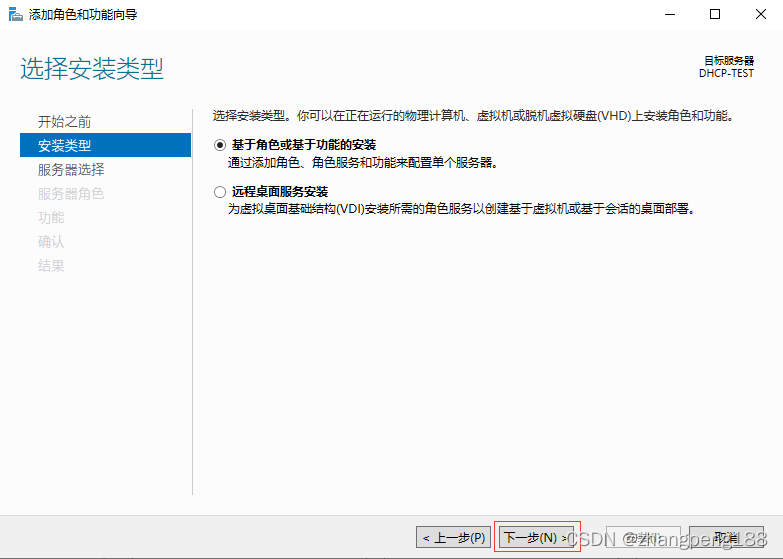
D、点击下一步。
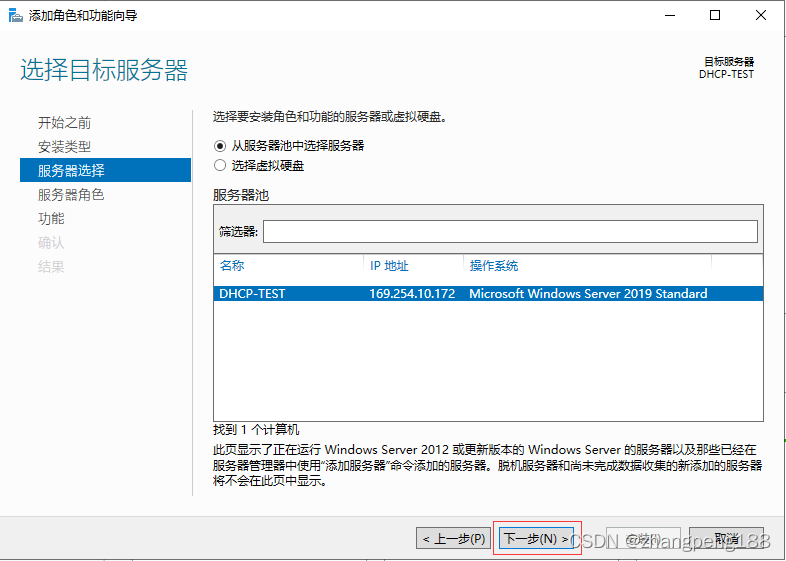
E、点击DHCP服务器。点击添加功能。
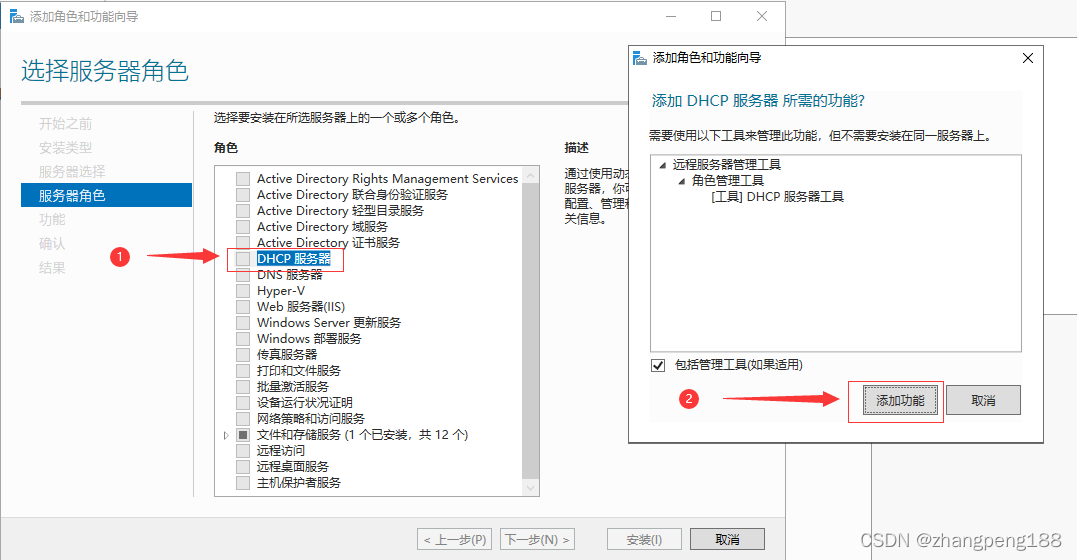
F、点击下一步。
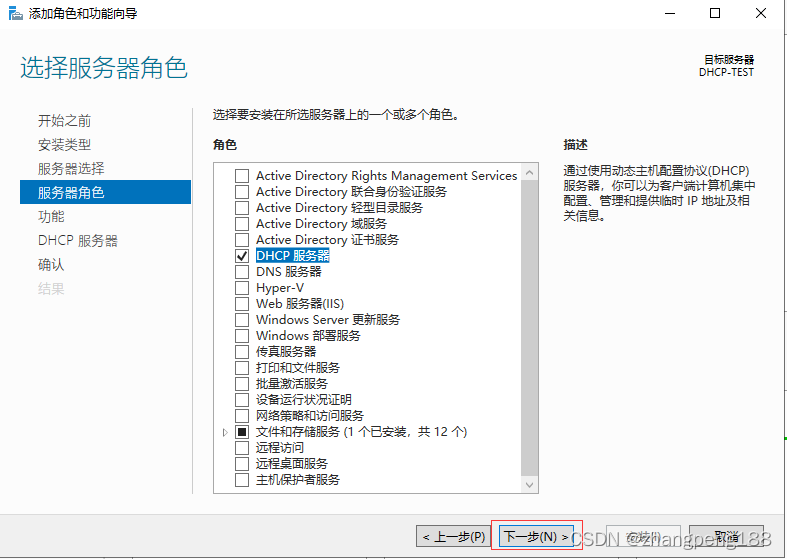
G、点击下一步。
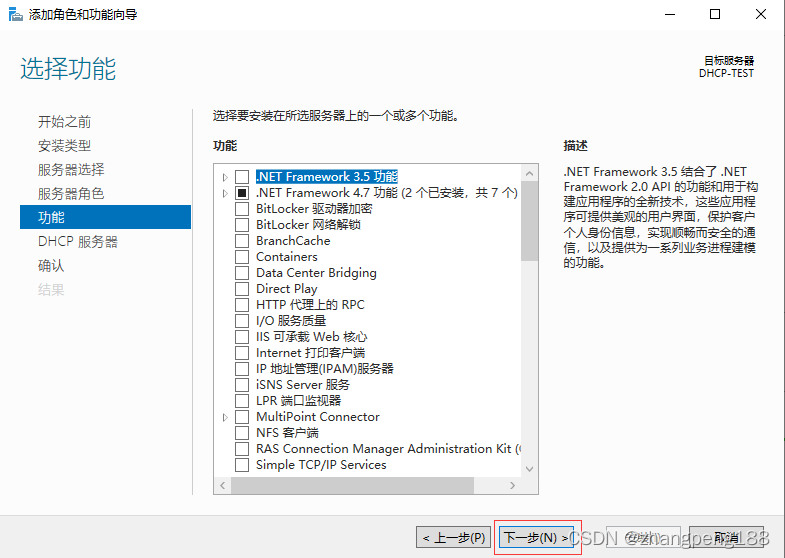
H、点击下一步。
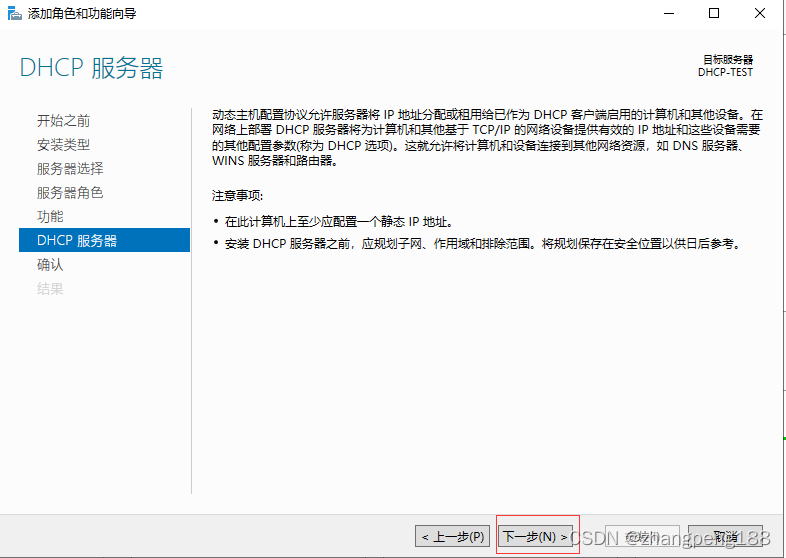
I、点击安装。
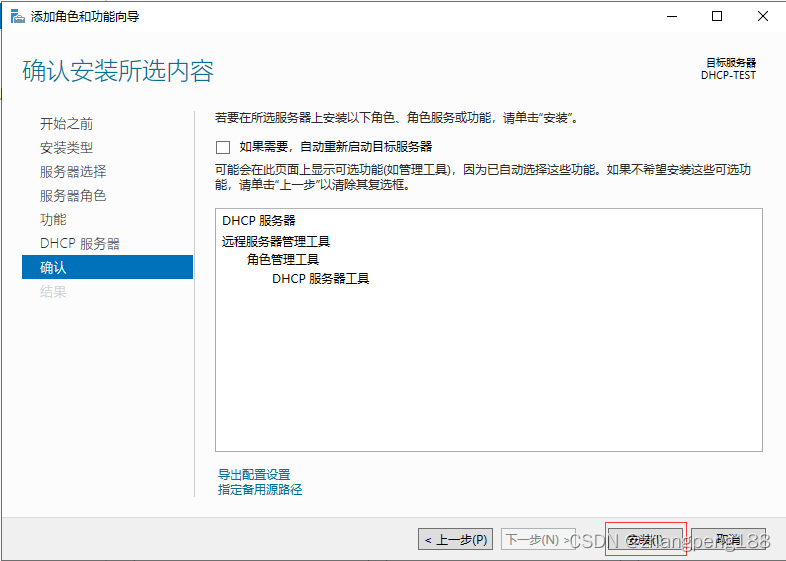
J、安装成功。
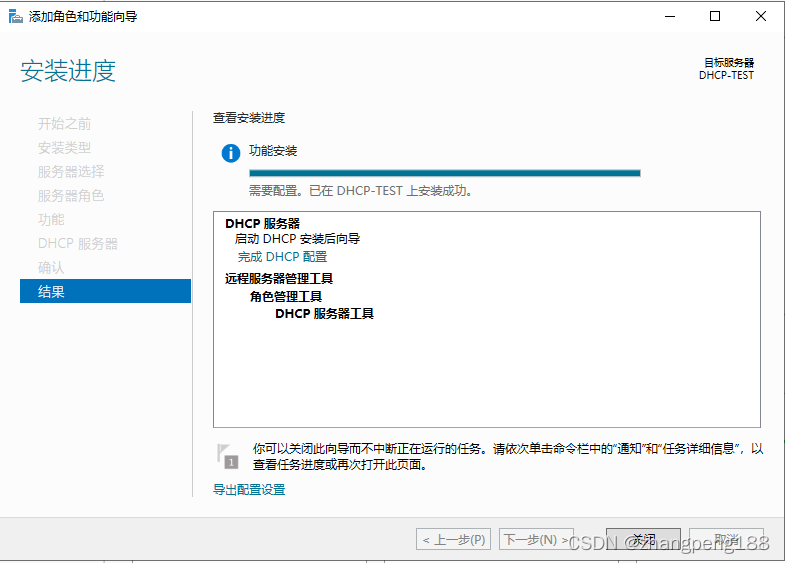
3、配置DHCP
A、打开DHCP配置界面。
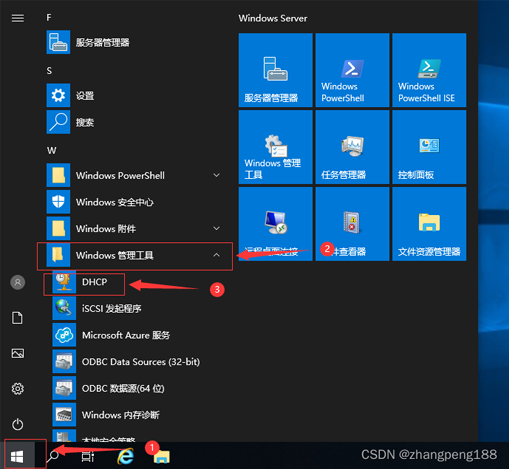
B、右击IP4,点击新建作用域。
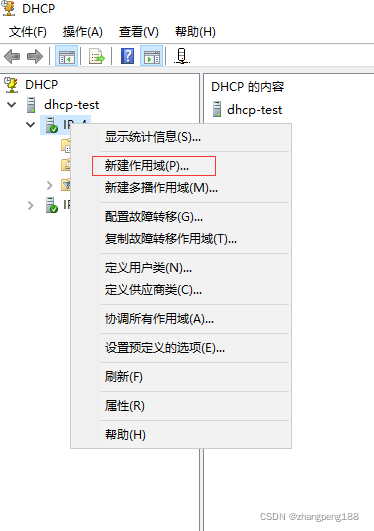
C、 设置作用域的名称。
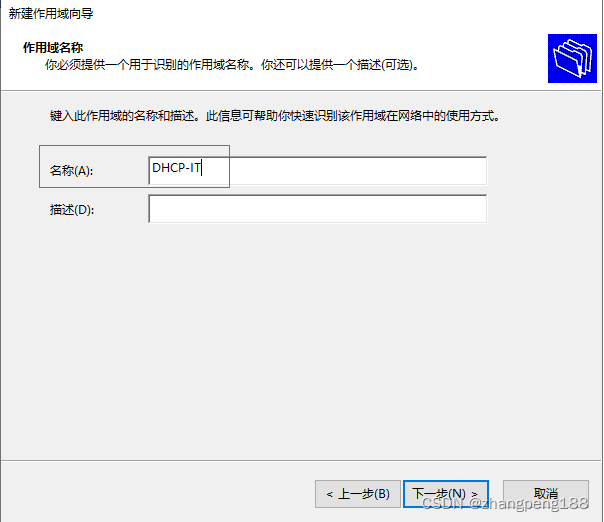
D、设置起始IP地址的范围。
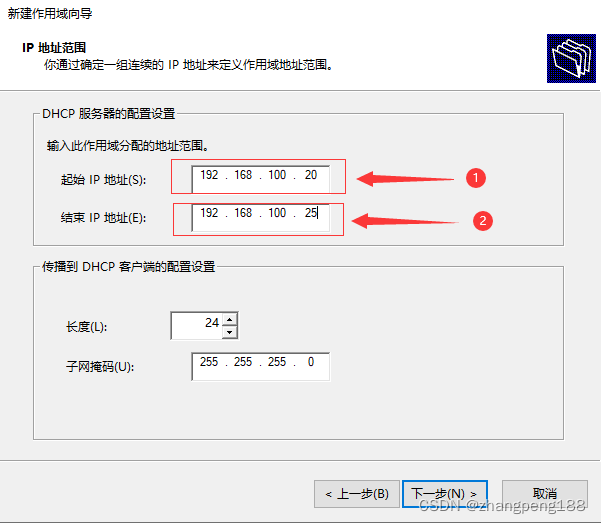
E、添加需要排除的IP地址范围,排除单个IP地址设起始地址相同就可以了。
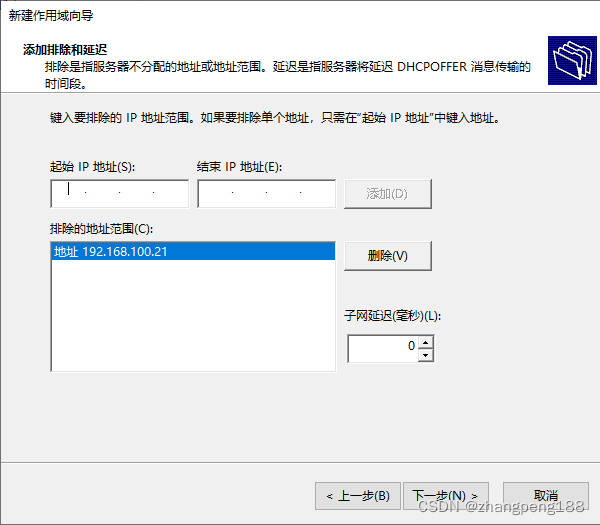
F、设置租用期限。
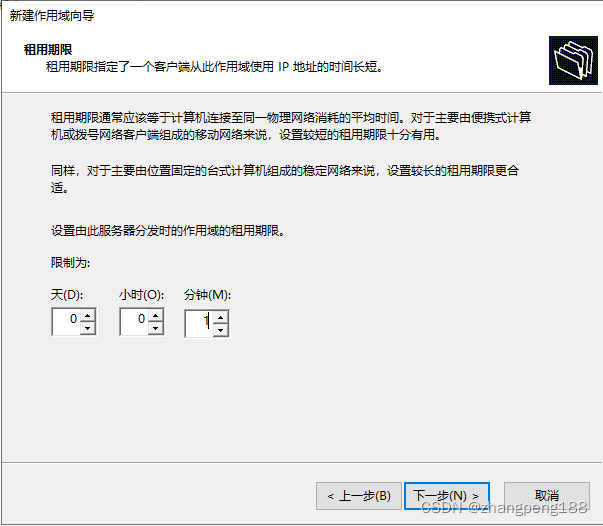
G、 点击下一步。

H、设置网关。
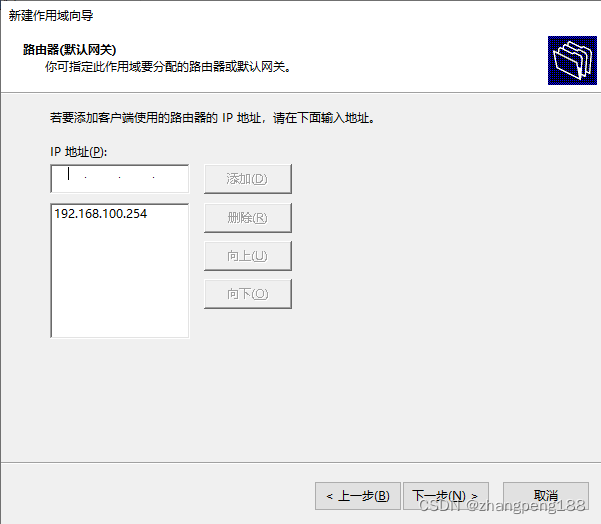
I、点击下一步。
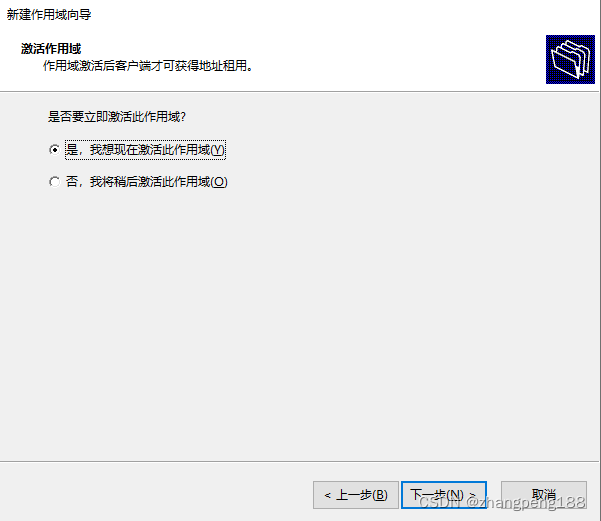
4、到此DHCP服务器就已经配置完成了
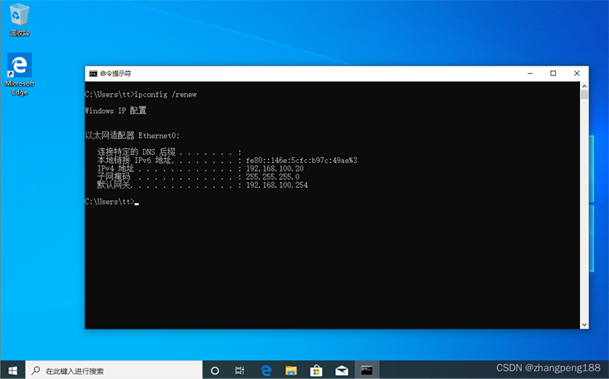
到此这篇关于Windows Server 2019 standard安装配置DHCP服务的文章就介绍到这了,更多相关Win2019 standard安装配置DHCP内容请搜索我们以前的文章或继续浏览下面的相关文章希望大家以后多多支持我们!
相关推荐
-
Windows Server 2012 DHCP+WDS+WIN7+万能驱动 部署教程(二)
Windows Server 2012 DHCP+WDS+WIN7+万能驱动 部署教程(一) //www.jb51.net/article/140113.htm 1.固定IP地址 2.添加角色和功能(DHCP&WDS) 3.配置DHCP Windows Server 2012 DHCP+WDS+WIN7+万能驱动 部署教程(二) 4.配置WDS部署服务 4-1.添加启动&安装映像(以Windows 7x64为例) 4-2.添加安装映像 4-3.添加启动映像 Windows Server 2
-
windows server 2012 dhcp服务器安装图解
对于DHCP服务,我相信在很多的企业中都会应用到,包括我现在企业中,也使用了DHCP服务还是用的比较才老有windows server 2000下的DHCP,为客户端提供IP地址分配,过多的DHCP就不提了,对于初次了解windows 服务器的朋友,可以查询百度百科,了解相关的功能与应用. 下面就以windows server 2012服务器来进行安装与配置windows server 2012 dhcp功能,环境大家根据自身企业中的需求来定,前提是方案有,各项设备,设置都必须提前规划好. 通过
-
Windows server 2012 R2 双AD域搭建图文教程(AD+DHCP+DNS)
一.实验环境: Vmware的虚拟机环境搭建了两台windowsserver 2012 主AD的计算机名称为:DCONE 静态IP地址为:192.168.229.129/24 从AD的计算机名称为:DCTWO 静态IP地址为:192.168.229.130/24 还有一条作为client端的windows 7professional 的PC机,用做测试使用. 二.实验步骤: 1.手动更改两台服务器的IP地址为静态IP地址,并且添加DNS的时候,要互为对指的方
-
Windows Server 2012 DHCP+WDS+WIN7+万能驱动 部署教程(一)
1.固定IP地址 2.添加角色和功能(DHCP&WDS) 3.配置DHCP 4.配置WDS部署服务 4-1.添加启动&安装映像(以Windows 7x64为例) 4-2.添加安装映像 4-3.添加启动映像 4-4.服务器属性配置 4-5.创建多播传输 4-6.自应答文件说明 1.固定IP地址 右键点击网络图标打开网络共享中心 2.添加角色和功能(DHCP&WDS) 一路下一步直到安装完成即可 3.配置DHCP
-
Windows Server 2012 DHCP+WDS+WIN7+万能驱动 部署教程(三)
Windows Server 2012 DHCP+WDS+WIN7+万能驱动 部署教程(一) //www.jb51.net/article/140113.htm 1.固定IP地址 2.添加角色和功能(DHCP&WDS) 3.配置DHCP Windows Server 2012 DHCP+WDS+WIN7+万能驱动 部署教程(二) //www.jb51.net/article/140114.htm 4.配置WDS部署服务 4-1.添加启动&安装映像(以Windows 7x64为例) 4-2.
-
Win2003 Server DHCP服务器安装图解教程
小张所在公司的其中一个局域子网Saes.grfwgz.com,因为均为市场部门员工,虽然员工数有许多,但一般来说长期均只有一小部分员工在单位使用网络,所以为了节省IP地址资源,IP地址采用了DHCP自动分配方式,其网段为192.168.0.129~192.168.0.158. 下面是具体的配置方法. 因为DHCP服务器的配置可以有不同途经,一种是新添加DHCP服务器,另一种则是在现有DHCP服务器中添加新的作用域,当然也可以修改现有作用域.我们先介绍前者. 一.添加新的DHCP服务器 如果原服务
-
Windows Server 2019 standard安装配置DHCP服务
目录 1.初始工作 2.安装DHCP 3.配置DHCP 4.到此DHCP服务器就已经配置完成了 1.初始工作 A.更改服务器的名字.更改名字后需要重启服务器. B.设置固定的IP地址. 2.安装DHCP A.在服务器管理器的仪表板上点击角色和功能. B.点击下一步. C.点击下一步. D.点击下一步. E.点击DHCP服务器.点击添加功能. F.点击下一步. G.点击下一步. H.点击下一步. I.点击安装. J.安装成功. 3.配置DHCP A.打开DHCP配置界面. B.右击IP4,点击新建
-
Windows Server 2019远程控制的配置与管理方法
目录 远程控制的配置与管理 1.Windows Server 远程桌面功能 2.远程显示协议(RDP) 3.网路拓扑及说明 4.配置远程桌面服务器 4.1.创建远程访问账户 4.2.开启远程桌面服务 4.3.删除默认账户权限 4.4.验证远程桌面服务 远程控制的配置与管理 1.Windows Server 远程桌面功能 在企业中服务器一般被寄存在专门的IDC机房中,这些机房在固定的地点,可能距离企业距离很远.但是大部分服务器需要定期维护,如果每次维护时,系统管理员都需要到IDC机房中直接操控服务
-
windows server 2019 无法安装AMD Radeon RX 6600 XT显卡驱动的解决方法
今天在电脑上安装 windows server 2019数据中心版带桌面版本,因为自己经常配置服务器所以安装了这个版本,但安装过程中发现amd的显卡无法安装驱动,下面是具体的解决方法 1.用360驱动或鲁大师检测的时候,提示需要安装显卡驱动 安装过程中提示错误,无法安装,官方让我们先升级系统补丁. 2.这种方法不行可以从查找驱动的方式来安装 驱动安装过程中,会解压到c盘的一个文件夹,记录好这个路径 3.此电脑 > 属性 > 设备管理器 > 显示适配器 4.右键 更新驱动程序 5.选择 浏
-
Windows Server 2012 IIS8 安装配置方法
进入服务器管理器 开启[服务器管理器] 单击"服务器管理器" 点击"增加角色和功能" 点击左边"安装类型",然后单击"基于角色或基于功能的安装",再单击"下一步(N)": 先单击"从服务器池中选择服务器",再单击"本服务器的计算机名",这个ip上只有本机,所以直接单击"下一步(N)"; 这里角色列表内找到"Web服务器(IIS)"
-
Windows Server 2016 Nginx 安装配置详细图文教程
1.下载Nginx 官网地址: http://nginx.org/ 下载地址: http://nginx.org/en/download.html 2.下载Windows Service Wrapper 官网地址: https://github.com/kohsuke/winsw/ 下载地址: http://repo.jenkins-ci.org/releases/com/sun/winsw/winsw/ 3.解压Nginx压缩包文件到C盘根目录,并且重命名为nginx 4.将"winsw-
-
Windows Server 2016 IIS10 安装配置图文详解
一.进入服务器管理器 1.开始菜单 2.服务器管理器 3.管理 4.添加角色和功能向导 二.开始之前 单击"下一步" 三.安装类型 选择"基于角色或基于功能的安装"->单击"下一步" 四.服务器选择 选择"从服务器池中选择服务器"->单击"下一步" 五.服务器角色 1.选择"Web服务器(IIS)" 2.添加Web服务器(IIS)所需的功能->单击"增加功能&
-
服务器从安装到配置阵列RAID1+RAID5 安装Windows Server 2019
有粉丝请求写一篇服务器从0开始安装的教程,所以今天就给安排上了——从RAID的配置开始,以及如何在WinPE里面载入阵列卡驱动.磁盘分区.安装系统等,另外 ,图片为操作过程中实拍,质量不高,敬请谅解. 一.什么是RAID?它有什么作用? RAID,即磁盘阵列,它是由很多块独立的磁盘组合而成的磁盘组,旨在提高磁盘读写性能.提高数据安全性: 二.常见的RAID分类和区别 1.RAID0:成倍扩充磁盘容量,读写性能高:缺点是损坏一块就会引起整个磁盘组的故障: 2. RAID1:称为磁盘镜像,磁盘利用率
-
Windows Server 2019 Install(图文教程)
Windows Server 2019是由微软(Microsoft)官方推出的最新版服务器版操作系统,该系统基于Win Server 2016开发而来,后者是微软迄今为止普及速度最快的服务器系统.WinServer 2019 与 Win10 同宗同源,提供了 GUI 界面,包含了大量服务器相关新特性,也是微软提供长达十年技术支持(简称 LTSC)的新一代产品--向企业和服务提供商提供最先进可靠的服务.Windows Server 2019主要用于 VPS 或 服务器上,可用于架设网站或者提供各类
-
Windows Server 2019安装域控制器(图文教程)
(1)打开服务器管理器,添加角色和功能. (2)出现“添加角色和功能”界面,下一步 . (3)根据提示操作,下一步. (4)选择添加AD域服务(Active Directory 域服务),同时添加所需功能. (5)根据提示操作,下一步 (6)安装完成 . 配置域 (1)点击服务器管理器左侧“AD DS” .点击黄色提示部分中的更多. (2)点击“将此服务器升级为域控制器” . (3)进入AD域服务器配置向导,选择 “添加新林” ,输入域,点击下一步. (4)填写密码,下一步 . (5) 出现关
-
windows server 2019开启iis服务器+tp5.1的完美配置运行流程
目录 一.新建IIS服务器 二.IIS服务器配置 三.下载php,并配置 四.IISurlrewrite错误 五.tp5的配置 一.新建IIS服务器 然后一直点击下一步,直到下图所示: 选择上如下图所选: 然后下一步安装上即可. 二.IIS服务器配置 新建网站如下图所示: 点击基本设置,按要求填写即可: 双击处理映射程序 弹出如下图所示: 点击添加模块映射,填写如下图所示: 接下来: 双击默认文档,添加index.php: 三.下载php,并配置 链接:https://windows.php.n
随机推荐
- JavaScript学习点滴 call、apply的区别
- 解决无法配置SQL2005问题
- sql2005 批量更新问题的解决方法
- MongoDB入门教程之细说MongoDB数据库的增删查改操作
- ExtJS 简介 让你知道extjs是什么
- mysql 字段类型说明
- php判断一个数组是否为有序的方法
- Javascript中引用示例介绍
- Android学习之介绍Binder的简单使用
- 安装配置MySQLMTOP来监控MySQL运行性能的教程
- php 注册时输入信息验证器的实现详解
- thinkphp缓存技术详解
- vue基于Element构建自定义树的示例代码
- BootStrap入门学习第一篇
- Lua获取网络时间(获取时间同步服务器的时间)
- Linux两台服务器之间复制文件及免密码登录的方法
- js 异步处理进度条
- Android SQLite数据库的增 删 查找操作
- 深入解析Java中的编码转换以及编码和解码操作
- 重写Java中的equals方法介绍

