vmware虚拟机安装安卓Android x86的方法步骤
有时候只是想测试一个app,又不想在手机上做个测试,这个时候我们就可以用虚拟机来完成这件事情。首先到官网上去下载一个安卓系统(https://www.android-x86.org/),我这里用:android-x86-9.0-rc1.iso做演示。
或者选择本地安卓系统下载地址:https://www.jb51.net/softs/203311.html
在提供一个VMware15的下载地址:https://www.jb51.net/softs/638385.html
VMware15 for linux下载地址:https://www.jb51.net/softs/638408.html
打开VMwareWorkstation,“创建新的虚拟机”。没什么特殊要求,一般都是1核2G,根据自己的电脑配置来,选择好iso文件的路径,开机,如图选择第三个。

选择第一项回车,如图:

选择NO回车,

选择NEW回车,

选择Primary在回车,

保持默认直接回车,

新建了主分区后需要激活分区才能启动,也就是写磁盘引导信息,选择“Bootable”然后回车。“sda1”的Flags就是“Boot”。

选择Write在回车,

输入yes在回车,

然后选中“Quit”然后回车,退出分区。

选择 “sda1”,即第一块硬盘的第一个分区,然后用“Tab”键选中“OK” 后回车。

这一步安装程序要我们选择要格式化的文件系统类型,选择ETX4,选OK回车下一步。
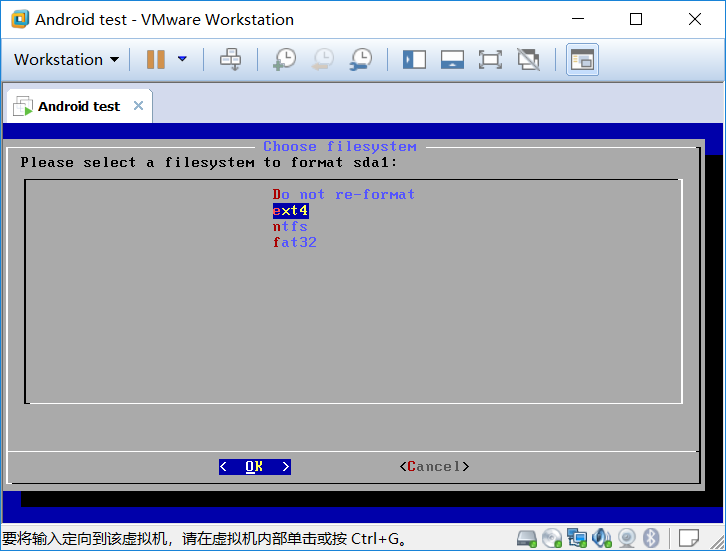
选择Yes,回车,
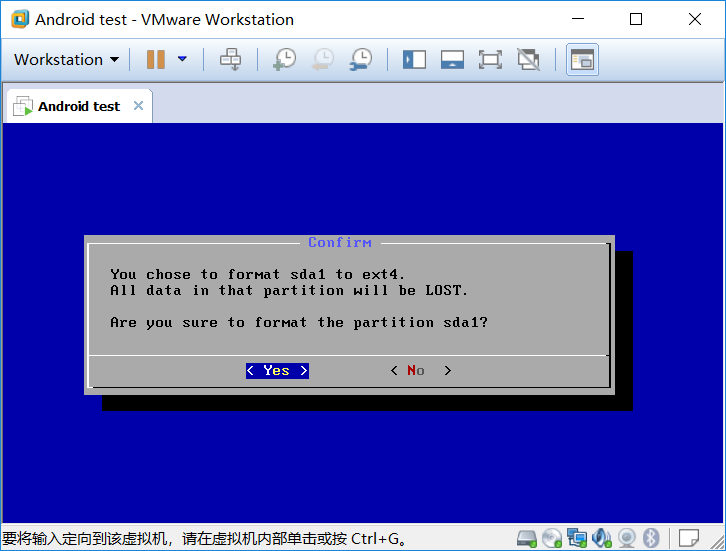
选择Yes,回车,

选择Yes,回车,

接下来会自动安装系统,直到安装完成,我们选择重启即可。

其实系统已经安装完成,但是我们发现重启之后是进不了系统的,出现黑屏,或者以下这种提示,

所以我们还需要进一步设置,需要重启一次,开机选择第二项回车,进入debug模式。
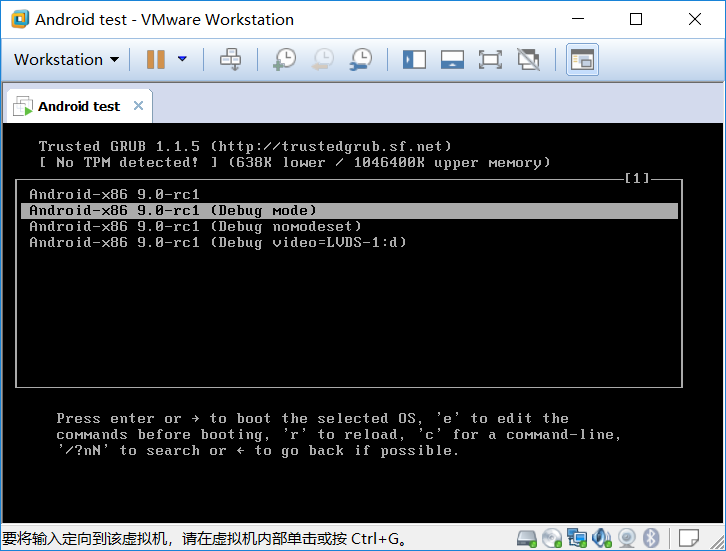
回车输入:mount -o remount,rw /mnt 重新加载/mnt为可写模式 ,

修改/mnt/grub/menu.lst, 加入nomodeset选项,输入:vi /mnt/grub/menu.lst回车,

按i,进入编辑模式,在第一个启动项,quiet后面加入nomodeset,如图:

按esc键取消编辑模式,输入:wq回车保存并退出,重启系统即可。

重启之后就顺利的进入系统了,

如果安装app后闪退,在虚拟机的终端中运行enable_houdini命令。
到此这篇关于vmware虚拟机安装安卓Android x86的方法步骤的文章就介绍到这了,更多相关vmware安装Android x86内容请搜索我们以前的文章或继续浏览下面的相关文章希望大家以后多多支持我们!
相关推荐
-
VMware虚拟机建立HTTP服务步骤解析
1.使用xshell连接虚拟机,也可直接在虚拟机中敲命令. 以下是xshell上的命令: 首先安装HTTPD包 [root@one ~]# mount /dev/sr0 /mnt [root@one ~]# yum install httpd 重启服务查看状态: [root@one ~]# systemctl restart httpd [root@one ~]# systemctl status httpd 需要关闭防火墙 [root@one ~]# systemctl stop firewa
-
VMware15虚拟机安装Ubuntu18.04的图文教程
这几年在自动化.计算机之间游来游去,最近又要做机器学习相关的课题,14年做的虚拟机实在不堪重用了,OK,我们重新开始. VMware的安装就不再赘述了,目前最新版本是15.0.2,官方下载地址: https://my.vmware.com/en/web/vmware/info/slug/desktop_end_user_computing/vmware_workstation_pro/15_0 1.下载Ubuntu 目前ubuntu官方提供了ubuntu 18.04 LTS版和 18.10版,当
-
使用虚拟机VMware安装Ubuntu 20.04的全教程
Ubuntu是一个比较流行的Linux桌面系统,最近Ubuntu 20.04出来了,让我们来看看有什么新玩意. 我们使用虚拟机来安装新系统,会比较保险.准备工具如下: Ubuntu 20.04镜像iso 虚拟机VMware或其虚拟机 1. 安装 安装比较简单,我们主要用图型界面记录一下安装步骤. 打开VMware,新建新的虚拟机: 2.设置硬盘.内存.处理器.加载镜像等参数 3. 点击安装 4. 设置系统 5. 等待安装完成,最后重启 2. 开机 先把镜像系统退出 输入密码进入系统,并做简单的配
-
VMware15虚拟机桥接模式无法上网问题的解决
描述解决 VMware 15虚拟机桥接模式无法上网问题 步骤 1:在设置中找到 网络和internet->>更改适配器选项----->>以太网 查看 共享网络给虚拟机(有些电脑不用) 步骤2:查看VMware虚拟网络编辑器的VMnet0桥接模式设置 编辑>>虚拟网络编辑器>>选择桥接模式>>修改为电脑的网卡实际名 步骤3:上一步骤依然不能解决虚拟机上网则设置: 步骤4.保存退出,选择刚设置好的inter,即可上网,ping百度测试: 到此这篇关于
-
VMware ESXi 6.0 及部署虚拟机安装教程(图文)
公司之前闲置了一台配置不错的服务器,让我用EXSI 6.0做成N多个虚拟机了,这样开发部署测试都有专职的虚拟机了,而且还便于维护.现在有时间了,打算把安装过程写下来,也算是留个记录吧. ps:鉴于我没办法再把那服务器重做一遍,所以本文的所有截图均使用虚拟机制作的. 一. 在服务器上安装ESXI 6.0 1. 插入光碟,选择从光驱启动(U盘安装也可,将ISO烧录进U盘请点击这里:) 2. 等待进度条走完 3. 提示是否继续安装 如果不想安装,按ESC后再按F11即可,稍后电脑会重启. 继续安装,则
-
VMware虚拟机提示以独占方式锁定此配置文件失败的解决方法
VMware异常关闭后再次启动提示"以独占方式锁定此配置文件失败"!!! 前几日在使用VMware虚拟机的时候,虚拟机突然出现了卡顿,然后就把电脑关机了重启,结果再次打开虚拟机的时候提示异常"以独占方式锁定此配置文件失败",且后台有异常进程严重占用CPU:查阅网上的多种说法,是之前虚拟机未被正常关机,有进程仍然在后台运行并占用了配置文件,导致再次开启机器时提示异常. 网友给出的解决方法1:通过任务管理器杀死所有VMware的进程后可以再次启动: 但是结束进程的时候提
-
最新超详细VMware虚拟机下载与安装图文教程
VMware下载与安装 一.虚拟机的下载 1.进入VMware官网,点击左侧导航栏中的下载,再点击图中标记的Workstation Pro,如下图所示. 2.根据操作系统选择合适的产品,在这里以Windows系统为例,点击转至下载,如下图所示. 3.在1处可以选择版本,默认为最新版本.选择好版本后点击立即下载,下载速度很慢的话,建议科学上网. 二.虚拟机的安装 1.打开.exe文件, 即可开始安装. 2.安装位置默认在C盘下,在这里我选择安装在F盘,安装路径尽量不要有中文. 3.等待安装就好了.
-
最新超详细虚拟机VMware安装Kali Linux的图文教程
准备:一台电脑,VMware(VMware安装教程) 一.下载系统镜像文件 1.首先下载系统镜像,进入kali官网,在Downloads中选择Download Kali Linux,如下图所示. 2.根据电脑配置选择合适的版本,在这里我选择的是64位版本,点击HTTP下载镜像文件. 二.创建新的虚拟机 1.打开VMware Workstation,创建新的虚拟机,我们使用自定义的配置方法. 2.导入系统镜像文件. 3.选择客户机操作系统及版本. 4.输入虚拟机的名称和安装位置. 5.点击下一步直
-
vmware虚拟机安装安卓Android x86的方法步骤
有时候只是想测试一个app,又不想在手机上做个测试,这个时候我们就可以用虚拟机来完成这件事情.首先到官网上去下载一个安卓系统(https://www.android-x86.org/),我这里用:android-x86-9.0-rc1.iso做演示. 或者选择本地安卓系统下载地址:https://www.jb51.net/softs/203311.html 在提供一个VMware15的下载地址:https://www.jb51.net/softs/638385.html VMware15 for
-
centos7中安装Android SDK的方法步骤
本文介绍了centos7中安装Android SDK的方法步骤,分享给大家 0x01 下载sdktools cd /opt mkdir androidSdk wget https://dl.google.com/android/repository/sdk-tools-linux-3859397.zip unzip sdk-tools-linux-3859397.zip 0x02 配置命令 打开 /opt/profile 添加sdk命令如下: ... export PATH USER LOGNA
-
win7下VMware虚拟机安装linux7.2上网配置教程
win7系统上VMware虚拟机安装linux7.2上网配置,供大家参考,具体内容如下 环境: 本机是window7系统,安装VMware虚拟机,在VMware安装了Rdhat系统,想上网,在网上搜索了不少的配置方法,这篇文章介绍的比较全面,感谢分享,摘抄在这里让更多的爱好者学习.我自己的情况和这个是一样的,已经配置成功了. 首先在安装完虚拟后,要查看本机网络连接如图1所示: 图1 一般会多出两个虚拟网卡. 其中VMnet8就是为NAT模式为创建的一个虚拟网卡.如果不确定是否是VMnet8也可以
-
VMware虚拟机安装苹果Mac OS的超详细教程
目录 总结 有时为了工作需要我们要在苹果系统Mac OS上安装相应的软件进行测试,而平时用的最多又是Windows操作系统,总不能为了一两次测试学习而去购买一台Mac电脑,所以利用VMware虚拟机来安装Mac OS就是最好的选择了. 本文就来分享一下利用VMware 14来安装Mac OS X 10系统,由于VMware运行起来相当地吃内存,所以想要顺利跑起Mac系统,最好是在一个大内存的Windows电脑上安装并运行VMware. 安装之前的准备 VMware Workstation VMw
-
解决Vmware虚拟机安装centos8报错“Section %Packages Does Not End With %End. Pane Is Dead”
Vmware虚拟机安装centos8 ,报错“Section %Packages Does Not End With %End. Pane Is Dead” 错误原因:创建虚拟机,自动加载两个CD 问题解决:把CD/DVD(IDE)禁用autoinst.iso,只启用CD/DVD2(IDE),重启,顺利完成安装 解决方法有两个: 1. 启动时连接不勾选 2.选中第一个CD,点击移除 问题解决!撒花! 到此这篇关于解决Vmware虚拟机安装centos8报错“Section %Packages D
-
Vmware虚拟机安装Ubuntu 16.04 LTS(长期支持)版本+VMware tools安装的图文教程
今天用VMware虚拟机安装了Ubuntu 16.04,过程用点繁琐,顺便又安装了VMware tools,这样就可以全屏显示Ubuntu系统了,下面是具体的安装过程! 第一步:准备工作 1.下载Ubuntu,网址是http://cn.ubuntu.com/download/ 我选择下面这个版本的64位 2.创建安装目录 我选择在F:\虚拟机\ubuntu目录下创建系统和硬盘两个子目录(后面会用到) 第二步:创建Ubuntu虚拟机 (没有特别声明的就直接默认就好了) 这样就创建好一个Ubuntu
-
VMware虚拟机安装CentOS 6.9图文教程
CentOS是一个基于Red Hat Linux 提供的可自由使用源代码的企业级Linux发行版本.下面本文主要分享下VMware虚拟机下安装Linux CentOS6.9图文教程,希望对一些技术人员有所参考. 本文以Win7下安装的VMware虚拟机安装CentOS教程. 1.Win7安装VMware虚拟机比较简单,直接从官网下载VMware安装即可,这里不再叙述. 2.接着从CentOS官网直接下载CentOS 6.9的iso镜像文件. 3.打开VMware,点击创建新的虚拟机或者点击文件-
-
vmware虚拟机安装centos7.3的教程图解
vmware准备 CentOS准备,这里下载的是CentOS 7.3 CentOS-7-x86_64-Everything-1611.iso 创建新的虚拟机 选择自定义安装 硬件兼容性默认最新的,不用动 选择稍后安装操作系统 选择Linux CentOS64 填写虚拟机实例名称并选择虚拟机存放位置(按自己的习惯.实际情况填写与选择) 分配处理器核心数(按自己需求来,后期可调整) 分配内存大小(按自己需求来,后期可调整) 选择网络类型(常用NAT模式) 选择硬盘控制器.虚拟磁盘类型(按推荐来即可)
-
VMware虚拟机安装 CentOS 8 (1905)系统的教程图解
全球著名的虛拟机软件VMware-workstation-full-15.5.0-14665864.exe更新了,VMware Workstation Pro 15全面进行了改 造重新制作了Ul界面及LOGO图标,VMware Workstation允许操作系统和应用程序在一台虛拟机内部运行.虚拟机是独立运行主机操作系统的离散环境. CentOS 8 官方正式发布了!CentOS 完全遵守 Red Hat 的再发行政策,并且致力与上游产品在功能上完全兼容.CentOS 对组件的修改主要是去除 R
-
vmware虚拟机安装deepin20最全详细过程
虚拟机软件:vmware workstation 镜像:deepin-desktop-community-1002-amd64.iso 提前创建安装目录:D:\linux\deepin-20 1.打开安装好的vmware workstation,点击创建新的虚拟机 2. 3. 4. 5. 6. 7. 8. 9. 10. 11. 12. 13. 14. 15. 16. 17. 18. 19. 20. 21. 22. 23. 24. 25. 26. 27. 28. 29. 30. 31. 32. 3
随机推荐
- Asp 操作Cookies(包括设置[赋值]、读取、删除[设置过期时间])
- 关于培养色感,自己的一些方法
- java使用CKEditor实现图片上传功能
- Python 面向对象 成员的访问约束
- Bootstrap3 图片(响应式图片&图片形状)
- 判断JS对象是否拥有某属性的方法推荐
- 浏览器加载、渲染和解析过程黑箱简析
- 详解Python3中的Sequence type的使用
- 对Python进行数据分析_关于Package的安装问题
- C#中图片、二进制与字符串的相互转换方法
- unity实现多点触控代码
- javascript中setTimeout和setInterval的unref()和ref()用法示例
- 关于mysql调用新手们常犯的11个错误总结
- javascript中this指向详解
- 注册表故障的原因及恢复和方法
- php使用Jpgraph创建柱状图展示年度收支表效果示例
- Android开发自学笔记(六):声明权限和Activity
- Cocos2d-x UI开发之CCControlSlider控件类使用实例
- MySQL索引优化的实际案例分析
- 保护眼睛的食物小结

