Windows下mysql-5.7.28下载、安装、配置教程图文详解
最近需要更换mysql数据库的版本,写一篇文章,记录一下
一、下载mysql数据库
mysql的下载共有两种,一种是zip压缩文件,另一种是msi安装程序
官方5.7版本zip压缩文件下载页面
官方5.7版本msi安装程序下载页面
我这里选择5.7.28-Windows64位
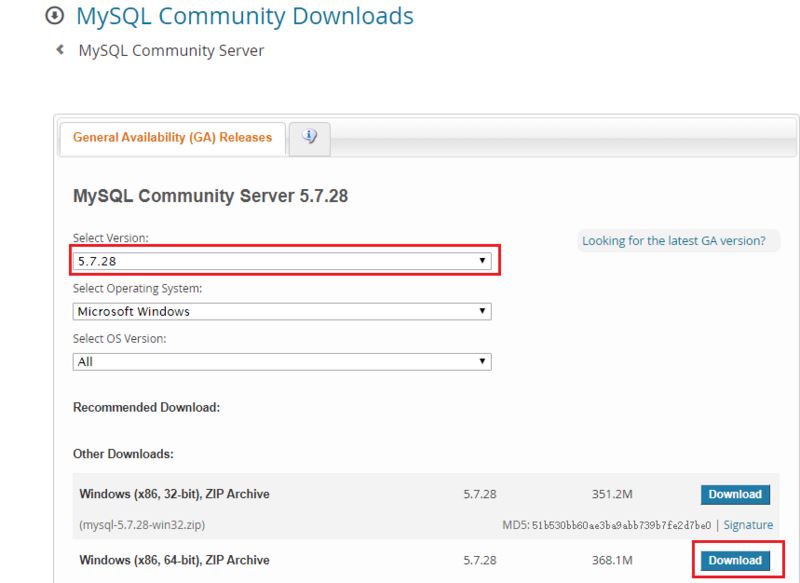
点击左下角直接开始下载

使用迅雷或者IDM等下载器,下载会快一点

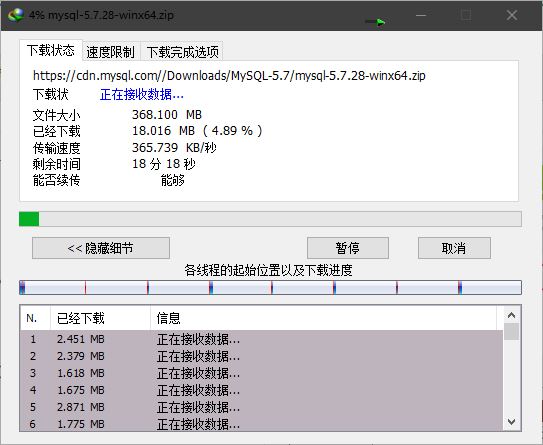
下载完成之后的两种文件

二、安装mysql数据库
我这里使用zip压缩文件安装,这是免安装的,配置的内容多一点
1.解压缩安装文件

注意:解压缩的路径里面不要出现中文!!!

2.配置mysql
双击进入到能看到bin的目录中
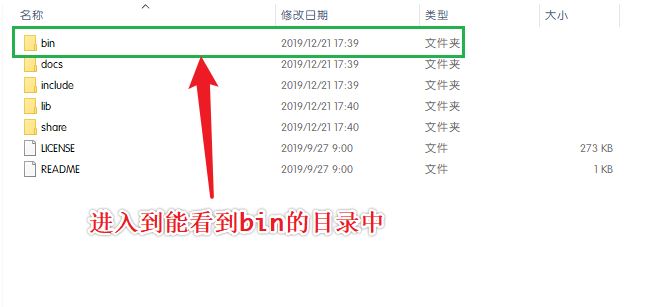
新建data文件夹然后再新建文本文件,重命名为my.ini(注意电脑可能未显示文件拓展名,my.ini文件不要放在data文件夹里)

使用文本编辑器打开my.ini文件,将下面的配置文本内容复制到my.ini文件中
修改为自己电脑的配置内容(一定要删除所有的中文文字所在行内容)

保存并关闭编辑器
[mysqld] # 设置服务端使用的字符集为utf-8 character-set-server=utf8 # 绑定IPv4地址 bind-address = 0.0.0.0 # 设置mysql的端口号 port = 3306 # 设置mysql的安装目录(能看到bin即可) basedir=D:\Applocations\64_mysql\mysql-5.7.28-winx64 # 设置mysql数据库的数据的存放目录(能看到my.ini文件的目录) datadir=D:\Applocations\64_mysql\mysql-5.7.28-winx64\data # 允许最大连接数 max_connections=2000 # 创建新表时将使用的默认存储引擎 default-storage-engine=INNODB # 设置mysql以及数据库的默认编码 [mysql] default-character-set=utf8 [mysql.server] default-character-set=utf8 # 设置客户端默认字符集 [client] default-character-set=utf8
3.安装mysql
进入到bin/目录下在地址栏输入cmd,然后回车打开cmd命令行终端
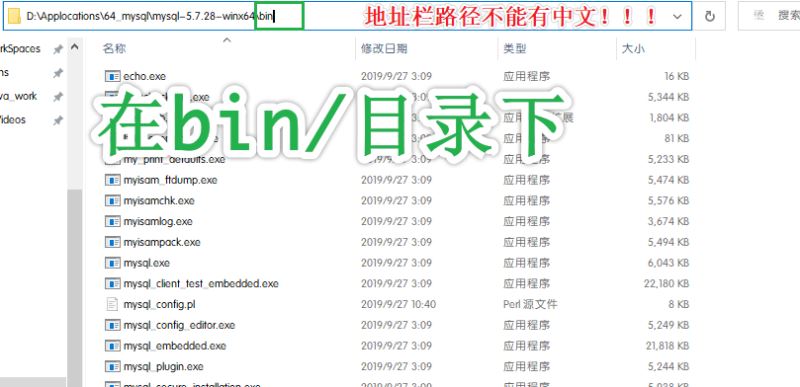
地址路径不能含有中文,如果前面没注意,可将mysql安装文件剪切到纯英文路径下

在cmd终端里执行安装命令
# 安装命令 mysqld --install # 卸载命令 mysqld --remove
提示安装成功

4.初始化mysql
继续在终端执行初始化命令(你可以初始化多次,但是每次必须清空data文件夹)
# mysql数据库初始化 mysqld --initialize --user=root --console
执行完成之后,会给mysql的root用户分配随机密码,如图

5.登陆mysql
在终端通过命令启动mysql服务
# 启动mysql服务 net start mysql # 停止mysql服务 net stop mysql

使用命令连接mysql
注:这个密码就是前面初始化mysql生成的随机密码
mysql -uroot -p密码 mysql -uroot -p

6.修改mysql的密码
默认随机密码也可以使用,但是太难记了,可以设置一个简单的密码
执行下面的命令设置mysql的密码
# 设置mysql的密码
set password = password('密码');
# 退出mysql数据库
exit

7.配置mysql的环境变量
以此'此电脑'-->'属性'-->'高级系统设置'-->'环境变量'

在系统变量下新建系统变量
变量名:MYSQL_HOME 变量值:D:\Applocations\64_mysql\mysql-5.7.28-winx64(能看到bin目录的mysql解压路径)

%MYSQL_HOME%\bin

重新随意打开cmd终端,使用命令加修改的密码,就可以直接连接mysql了

三、mysql数据库添加用户
root用户是mysql数据库的超级用户,权限比较高,使用起来不安全,推荐新建用户,当然不新建也可以的
在终端里使用以下命令新建用户并授予权限
# 格式说明 grant 权限 on 数据库.表 to 用户名@连接的ip地址 identified by'密码'; # 实例,给密码是1234的test用户所有数据库的所有表的所有权限 grant all on *.* to test@'%' identified by'1234';

到此为止mysql安装完成,可以使用navicat连接数据库了
总结
以上所述是小编给大家介绍的Windows下mysql-5.7.28下载、安装、配置教程图文详解,希望对大家有所帮助,如果大家有任何疑问请给我留言,小编会及时回复大家的。在此也非常感谢大家对我们网站的支持!
如果你觉得本文对你有帮助,欢迎转载,烦请注明出处,谢谢!

