pycharm下pyqt4安装及环境配置的教程
一、安装
首先根据自己的python版本下载pyqt4离线包,现在连接:https://www.lfd.uci.edu/~gohlke/pythonlibs/#pyqt4
比如我地python版本是python3.5.2,我选择PyQt4‑4.11.4‑cp35‑cp35m‑win_amd64.whl
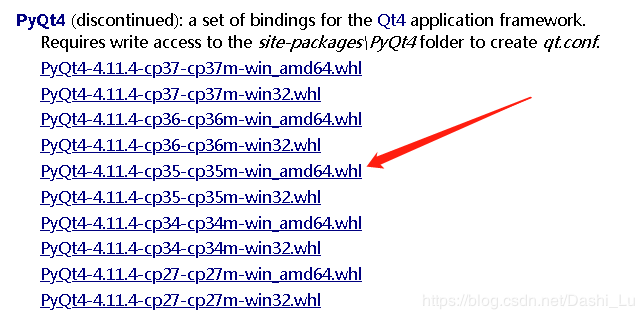
在whl文件路径下,使用pip指令安装
pip install PyQt4‑4.11.4‑cp35‑cp35m‑win_amd64.whl
静待安装完成即可
二、pycharm下环境配置
找到:File——>Settings——>Tools——>External Tools
添加QtDesigner、PyUIC、PyRcc三个工具,如下图所示:
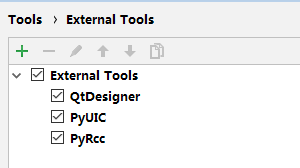
1. QtDesigner,program填“自己的python路径\python\Lib\site-packages\PyQt4\designer.exe”,Arguments不用填,Working Directory填:$ProjectFileDir$。
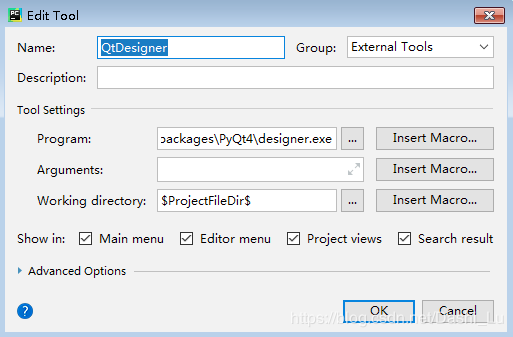
2.PyUIC,program填“自己的python路径\python\python.exe”,Arguments填“-m PyQt4.uic.pyuic $FileName$ -o $FileNameWithoutExtension$.py”,Working Directory填:$ProjectFileDir$。
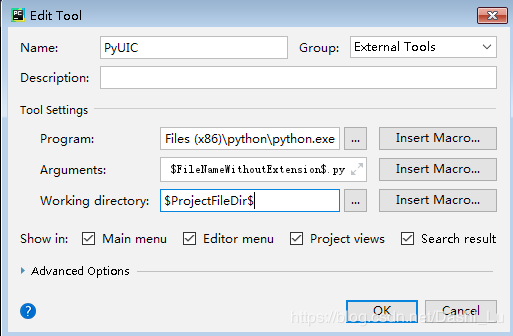
3. PyRcc,program填“自己的python路径\python\Scripts\pyrcc5.exe”,Arguments填“$FileName$ -o $FileNameWithoutExtension$_rc.py”,Working Directory填:$ProjectFileDir$。
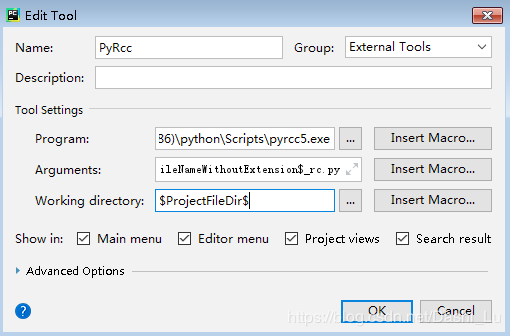
三、简单使用
使用QtDesigner设计了一个简单的界面,保存为test.ui。
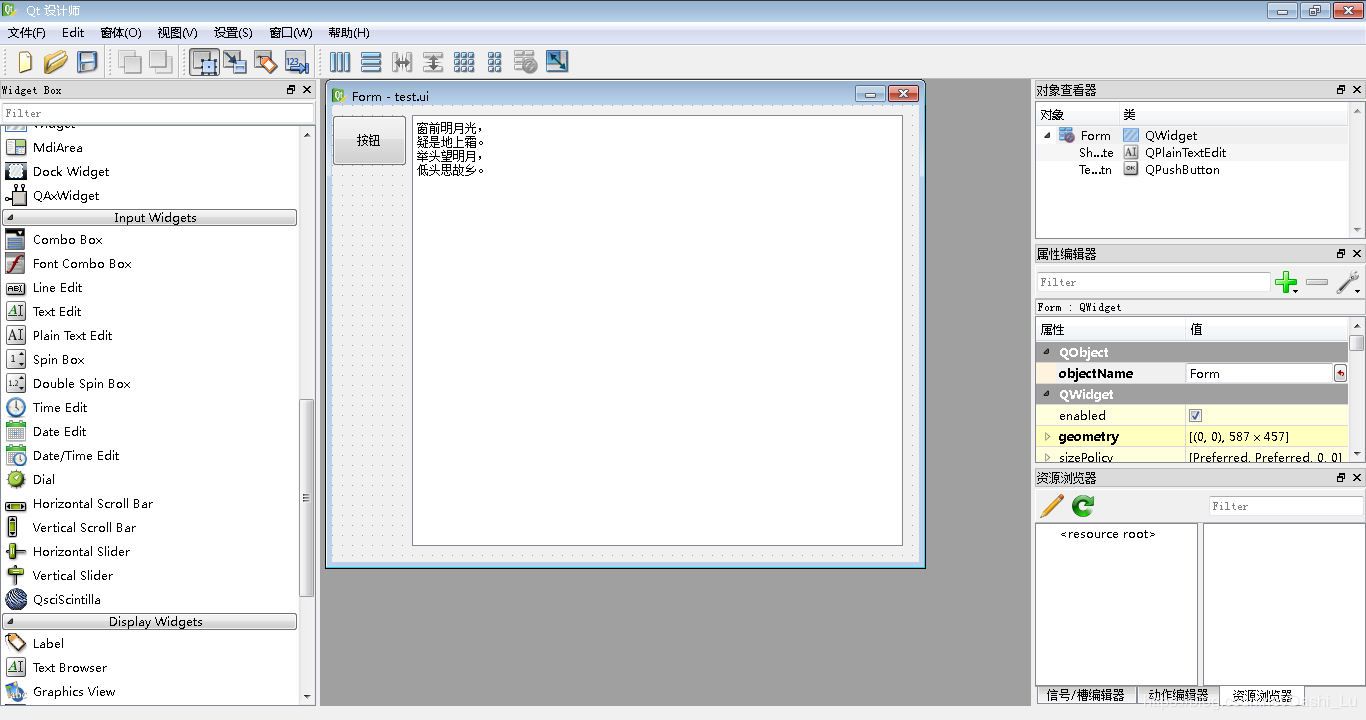
然后在pycharm中右击test.ui 文件,使用pyUIC生成test.py文件。
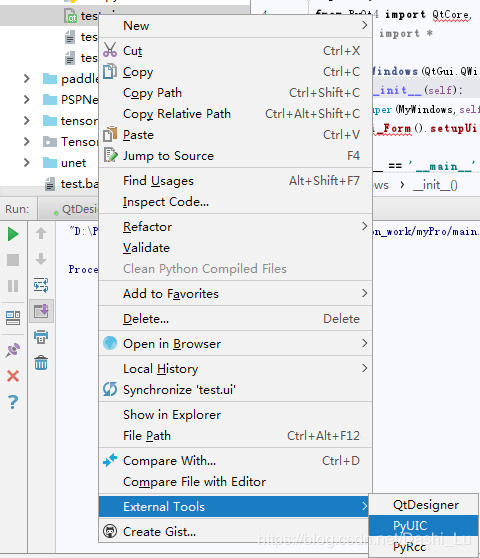
生成的test.py文件如下:
# -*- coding: utf-8 -*-
# Form implementation generated from reading ui file 'test.ui'
#
# Created by: PyQt4 UI code generator 4.11.4
#
# WARNING! All changes made in this file will be lost!
from PyQt4 import QtCore, QtGui
try:
_fromUtf8 = QtCore.QString.fromUtf8
except AttributeError:
def _fromUtf8(s):
return s
try:
_encoding = QtGui.QApplication.UnicodeUTF8
def _translate(context, text, disambig):
return QtGui.QApplication.translate(context, text, disambig, _encoding)
except AttributeError:
def _translate(context, text, disambig):
return QtGui.QApplication.translate(context, text, disambig)
class Ui_Form(object):
def setupUi(self, Form):
Form.setObjectName(_fromUtf8("Form"))
Form.resize(587, 457)
self.TestBtn = QtGui.QPushButton(Form)
self.TestBtn.setGeometry(QtCore.QRect(0, 10, 75, 51))
self.TestBtn.setObjectName(_fromUtf8("TestBtn"))
self.ShowPte = QtGui.QPlainTextEdit(Form)
self.ShowPte.setGeometry(QtCore.QRect(80, 10, 491, 431))
self.ShowPte.setObjectName(_fromUtf8("ShowPte"))
self.retranslateUi(Form)
QtCore.QMetaObject.connectSlotsByName(Form)
def retranslateUi(self, Form):
Form.setWindowTitle(_translate("Form", "Form", None))
self.TestBtn.setText(_translate("Form", "按钮", None))
self.ShowPte.setPlainText(_translate("Form", "窗前明月光,\n"
"疑是地上霜。\n"
"举头望明月,\n"
"低头思故乡。", None))
然后创建一个main.py来启动程序。
# -*- coding: utf-8 -*-
import sys
from PyQt4 import QtCore, QtGui
from test import *
class MyWindows(QtGui.QWidget):
def __init__(self):
super(MyWindows,self).__init__()
Ui_Form().setupUi(self)
if __name__ == '__main__':
app = QtGui.QApplication(sys.argv)
ui=MyWindows()
ui.show()
app.exec()
运行main.py文件,得到如下界面。
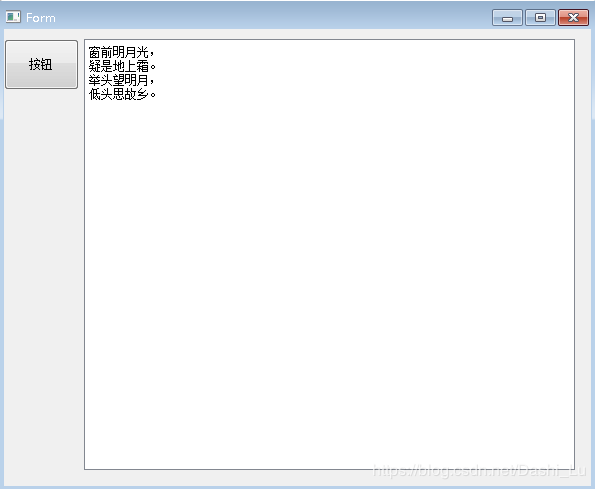
到此这篇关于pycharm下pyqt4安装及环境配置的教程的文章就介绍到这了,更多相关pycharm pyqt4安装配置内容请搜索我们以前的文章或继续浏览下面的相关文章希望大家以后多多支持我们!

