pycharm中使用anaconda部署python环境的方法步骤
今天来说一下python中一个管理包很好用的工具anaconda,可以轻松实现python中各种包的管理。相信大家都会有这种体验,在pycharm也是有包自动搜索和下载的功能,这个我在前面的一篇博客中有相关的介绍(详情请查看点击打开链接),但是这种功能对于一些包是可以使用的,但是总是会遇到有些包下载失败或查询不到的时候,这个时候就会让人很苦恼了。这里我们就来说一下anaconda的好处。
下面是我从别的地方贴来的说辞:
Anaconda的优点总结起来就八个字:省时省心、分析利器。
省时省心: Anaconda通过管理工具包、开发环境、Python版本,大大简化了你的工作流程。不仅可以方便地安装、更新、卸载工具包,而且安装时能自动安装相应的依赖包,同时还能使用不同的虚拟环境隔离不同要求的项目。
分析利器: 在 Anaconda官网中是这么宣传自己的:适用于企业级大数据分析的Python工具。其包含了720多个数据科学相关的开源包,在数据可视化、机器学习、深度学习等多方面都有涉及。不仅可以做数据分析,甚至可以用在大数据和人工智能领域。
我想通俗的说一下anaconda的“帅”。
(1)在我们安装好anaconda的时候,这个工具中会自带很多python的包,我们可以在pycharm中可视化进行查看。
(2)在我们需要使用的包系统中不存在的时候,我们可以很省心的进行包的在线下载,绝对的让你很满意。
废话就说到这里,下面具体说下anaconda的安装和简要的使用方法。
anaconda安装
首先我们进入到anaconda的官网(点击打开链接),如下图所示,会看到anaconda的下载页面:
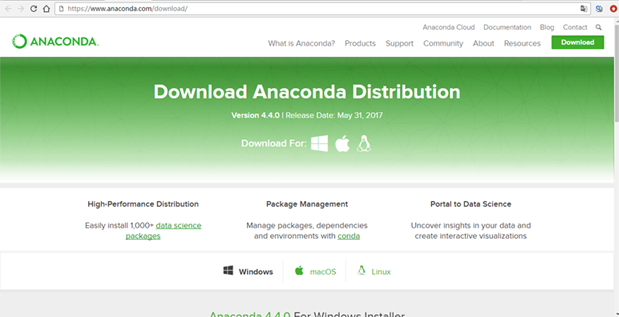
下拉或者单击图中的Windows选项,得到如下图所示的界面,此时可以根据自己需要的版本进行相应的选择2.7或3.6,当然也可以其它的版本进行安装。
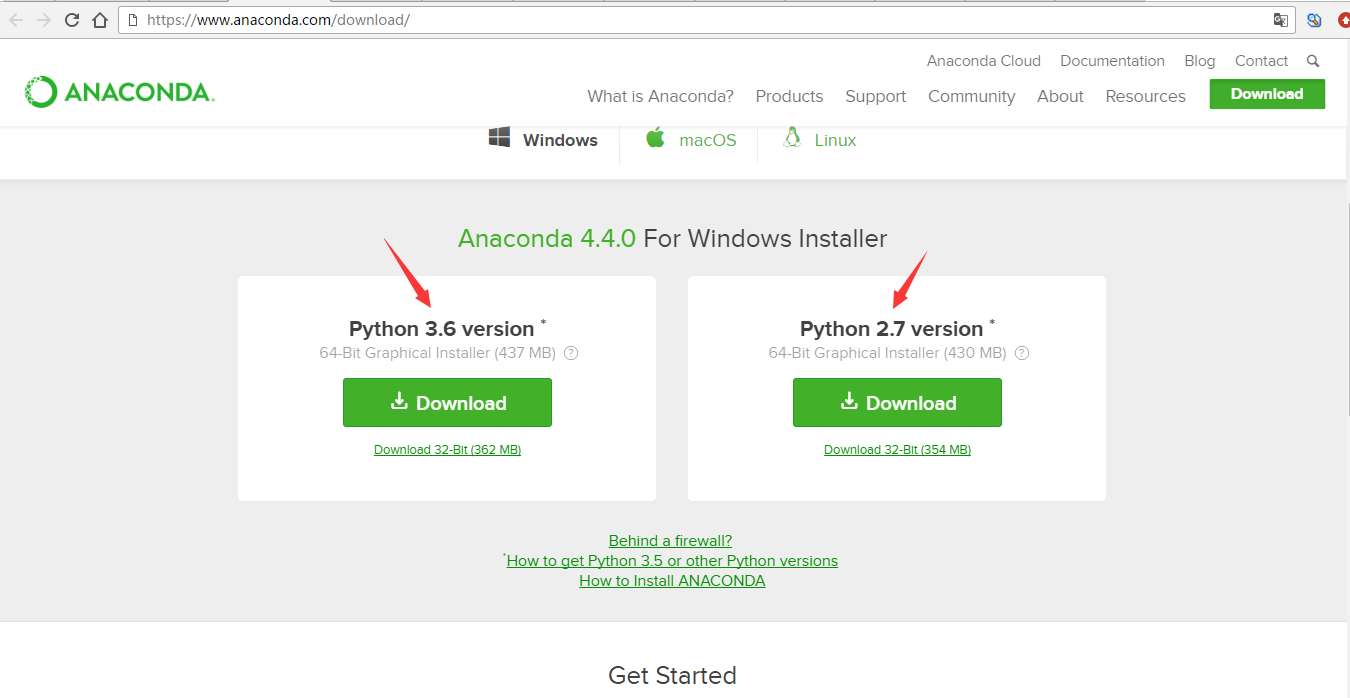
点击图中的下载按钮后便可以进行anaconda的下载,之后便会得到一个anaconda的exe可执行文件。
双击这个可执行文件,然后得到如下图所示:
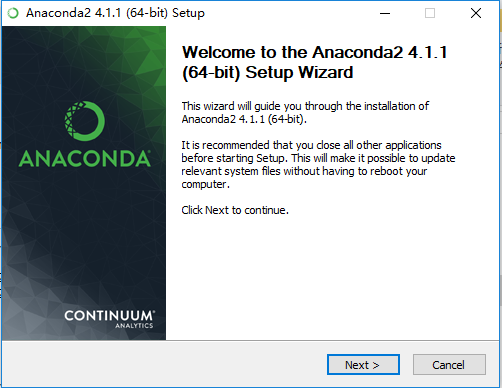
单击“Next”,进入如下界面:
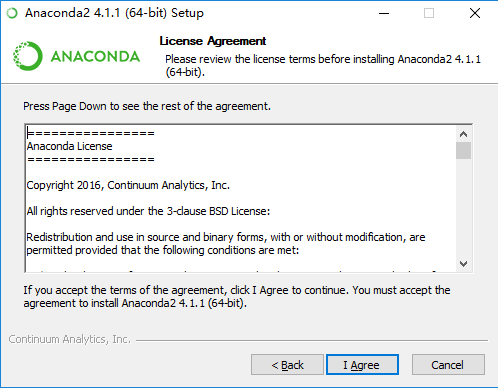
直接单击“I Agree”,进入如下图:

这里面选择第一个就可以了,因为我们一般都只会使用一个账户(当然有需要的也可以选择第二个,这里是无妨碍的),点击“Next”:
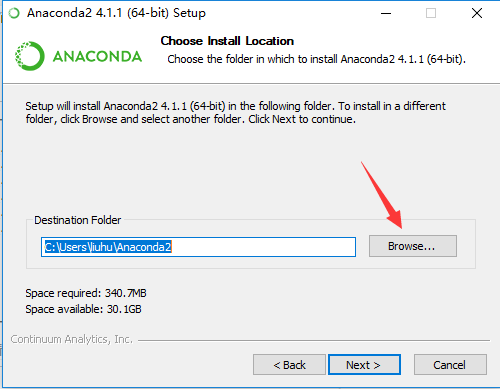
单击图中的“Browse”,选择文件的安装位置(一般不提倡安装在c盘),然后点击“Next”,得下图:

这里建议第二个选项不要打钩(因为我们有可能平时使用的是默认的python.ext,这样会产生冲突),在需要的时候我们可以在pycharm中找到文件的安装位置进行添加即可,单击“Install”,之后便可进行安装,然后等待安装完成。
pycharm导入anaconda
在pychar中,单击“File”,然后选择“Settings”,然后单击,如下所示:
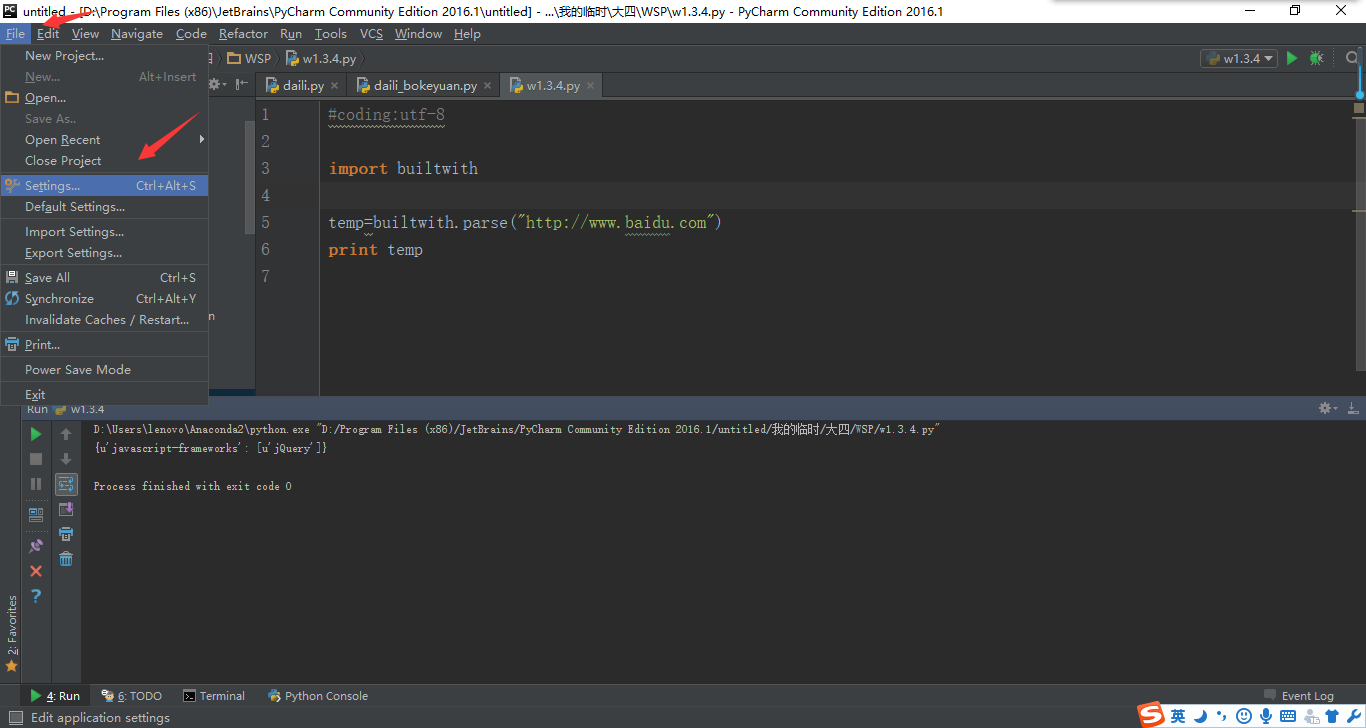
在“Settings”窗口中选择图中箭头所指的选项,然后会看到右侧有“Project Interpreter”,然后后面的框里面应该选择你的anaconda中python.exe的位置,自己进行选择即可,然后就会得到如上的界面。(由于我的是以前就搞好了的,所以就不重复了操作了)。点击“ok”,至此我们就已经完成了这个工作。
anaconda下载python的包
在这里呢,我就使用比较“笨”方法了,设置环境变量的什么的就省了,如果有需要的可以自己到网上查阅相关的资料。
打开“cmd”窗口(快捷键win+R,然后输入“cmd”),如下图:
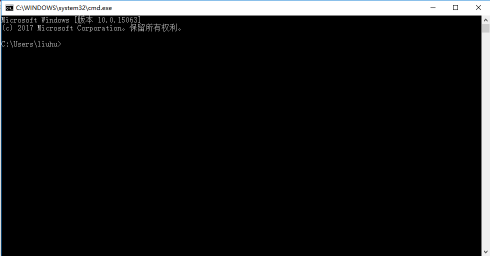
执行如下图中箭头所示的操作将当前目录定位到anaconda的目录,记住要定位到其中的Scripts目录中,我的目录是“D:\Users\lenovo\Anaconda2\Scripts”,所以我定位到了这个文件位置。然后我们就可以使用pip进行安装了,记住这个pip是anaconda的pip工具(如果你装过python.exe的话,那么你的用户目录中的pip也是可以操作的,不过那里的pip就不是anaconda中的了,所以,请记住一定要切换到这个目录后进行pip安装),在这里我是使用了pip install cocos2d的命令进行了“cocos2d”这个包的安装,之后便是等待安装完成即可。
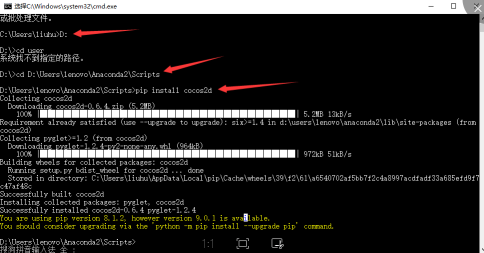
至此就完成了包的安装。
好了,至此这次的介绍就结束了。希望对大家的学习有所帮助,也希望大家多多支持我们。

